En el control de gastos es posible ver y editar los registros de los gastos.
Una vez definidas las categorías de Cuentas para los Gastos. Abra el Control de Gastos Administración - Gastos - Control de Gastos.
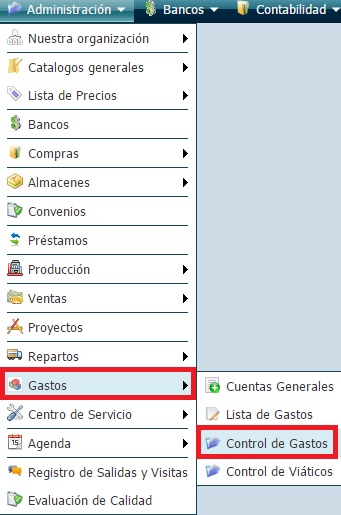
Aparecerá la ventana de Control de Gastos, ordenados por el número de Registro de Gasto.
De clic en ![]() para agregar un nuevo Gasto y aparecerá la ventana Control de Operaciones de Gastos, con las siguientes secciones.
para agregar un nuevo Gasto y aparecerá la ventana Control de Operaciones de Gastos, con las siguientes secciones.
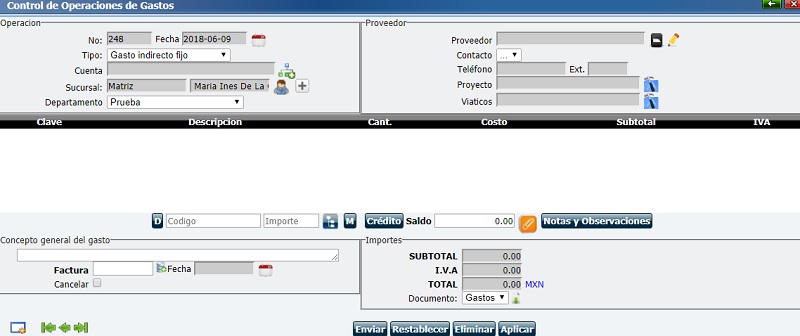
En esta sección aparecen los datos inicio del registro del Gasto: El número de Registro y la Fecha de captura.
Tipo: Determine el tipo de Gasto, directo o indirecto fijo o variable.
Cuenta: De clic en ![]() para abrir la lista de Categorías de Cuentas para los gastos, seleccione y de doble clic a la que pertenezca el Gasto que registrará.
para abrir la lista de Categorías de Cuentas para los gastos, seleccione y de doble clic a la que pertenezca el Gasto que registrará.
Por default, muestra el usuario que registra el Gasto. Es posible cambiar el Recurso Humano en ![]() y en automático actualizará la Sucursal del agente.
y en automático actualizará la Sucursal del agente.
Recurso humano que autoriza: En el botón ![]() para indicar el Recurso Humano que autorizará el gasto.
para indicar el Recurso Humano que autorizará el gasto.
Seleccione el departamento al que pertenece.
Seleccione el Proveedor dando clic en ![]() y seleccione el Contacto.
y seleccione el Contacto.
Para asociar el Gasto a un Proyecto de clic en ![]() .
.
Asocie el Gasto con Viáticos dando clic en ![]() .
.
De clic en ![]() para seleccionar el producto o servicio.
para seleccionar el producto o servicio.
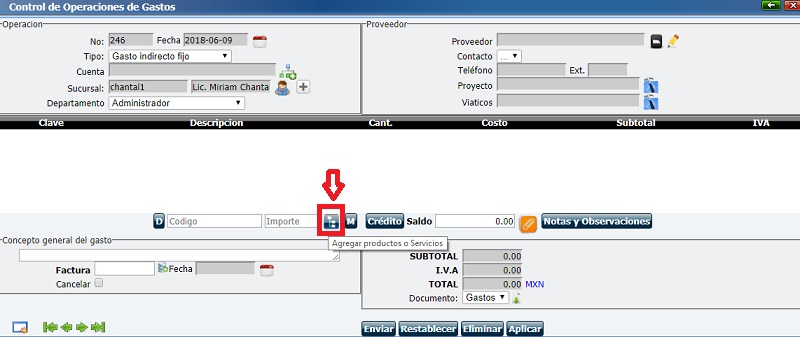
Asigne un Concepto general del gasto y la fecha de la factura.
Ingrese el folio de factura. Es posible validar el XML subiéndolo en ![]() .
.
Nota: Si no asigna factura de clic en Aplicar para guardar cambios.
Al asignar factura del gasto este quedará cerrado y ya no podrán hacer cambios. De clic en Aceptar para cerrar el registro.
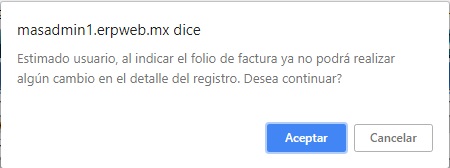
Puede agregar archivos adjuntos del gasto, en ![]() (Opcional).
(Opcional).
Dando clic en Agregar archivo.
Enseguida le aparecerá una ventana para adjuntar el archivo que tenga almacenado, de clic en Seleccionar archivo, selecciónelo y de clic en Abrir.
Puede agregar Notas para identificar el archivo y de clic en Aceptar.
Observe que se generó un saldo porque asignó una factura, si no asignó factura y desea generar el saldo, de clic en Crédito para crear las Cuentas por Pagar.
1. De clic en el botón Crédito y abra la Cuenta por Pagar.
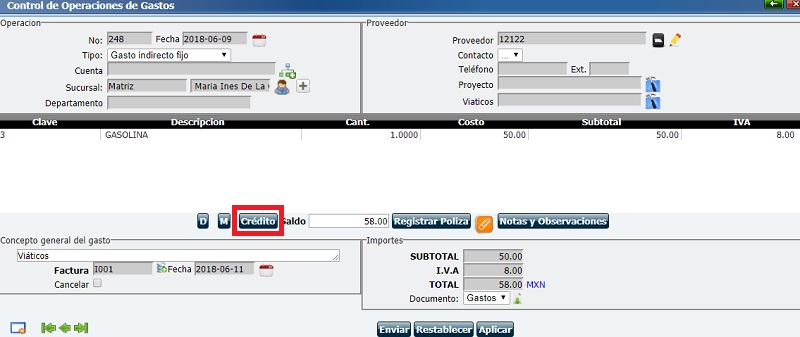
2. Si desea generar un movimiento bancario al liquidar el pago, ingrese los siguientes datos: primeramente Banco, cuenta, fecha de depósito y marque Generar movimiento.
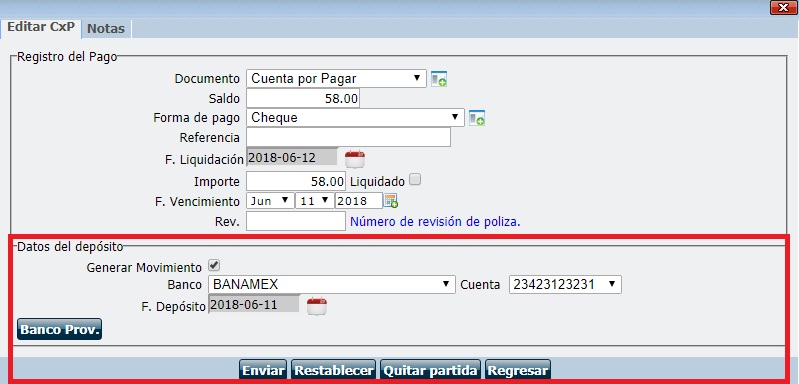
3. Ingrese la forma de pago y la fecha de liquidación por medio del calendario.
4. Marque Liquidado y de clic en el botón Enviar.
El gasto estará liquidado y si se realizó un movimiento bancario, la modificación o cancelación de este pago deberá ser en el módulo de Bancos - Movimientos bancarios, de la cuenta determinada. En la referencia mostrará CxP | G.
Es posible consultar el documento del gasto registrado en la sección de Importes, en el campo documento, seleccione Gasto y de clic en ![]() .
.
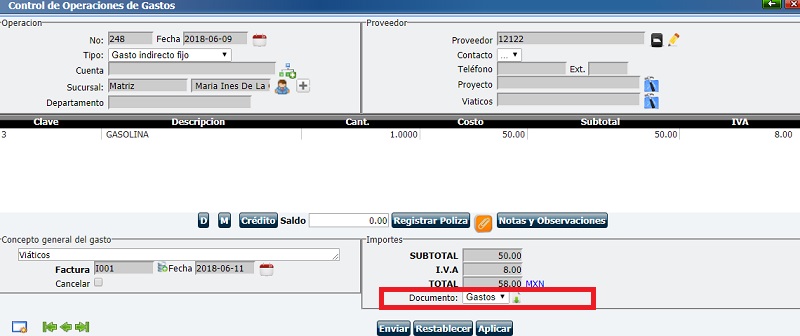
Es posible duplicar una operación de gasto en ![]() . Para desactivar esta opción, puede limitar a los perfiles de acceso en Administración - Nuestra organización – Perfiles de acceso al sistema – seleccione el perfil – Avanzadas 3 - No duplicar registros de gastos.
. Para desactivar esta opción, puede limitar a los perfiles de acceso en Administración - Nuestra organización – Perfiles de acceso al sistema – seleccione el perfil – Avanzadas 3 - No duplicar registros de gastos.
Al duplicar le pedirá un mensaje de confirmación. De clic en Aceptar.
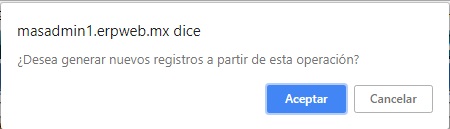
Mostrará las opciones de información a duplicar, marque las opciones que desee y de clic en Aceptar.
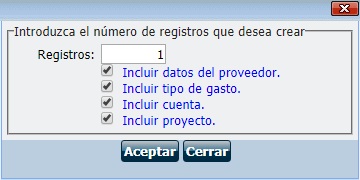
En ese momento mostrará la operación o la primera operación duplicada.
Moneda: De clic en ![]() cuando desee consultar la información sobre la moneda utilizada en esta operación o modificar la moneda.
cuando desee consultar la información sobre la moneda utilizada en esta operación o modificar la moneda.
Si desea modificar la moneda, de clic en el primer campo y desglosará la lista de los tipos de moneda que maneja el sistema para sus operaciones. Seleccione una y de clic. (La lista de Tipos de Moneda se encuentra en el Catálogo de Tipo de Cambio).
De clic en Enviar para aplicar el cambio de moneda afectando todas las cantidades de la operación.
Solo podrán cancelar los usuarios con permiso de Cancelar en su perfil. Esto es en Administración - Nuestra organización - Perfiles de Acceso al sistema - Avanzadas 3.
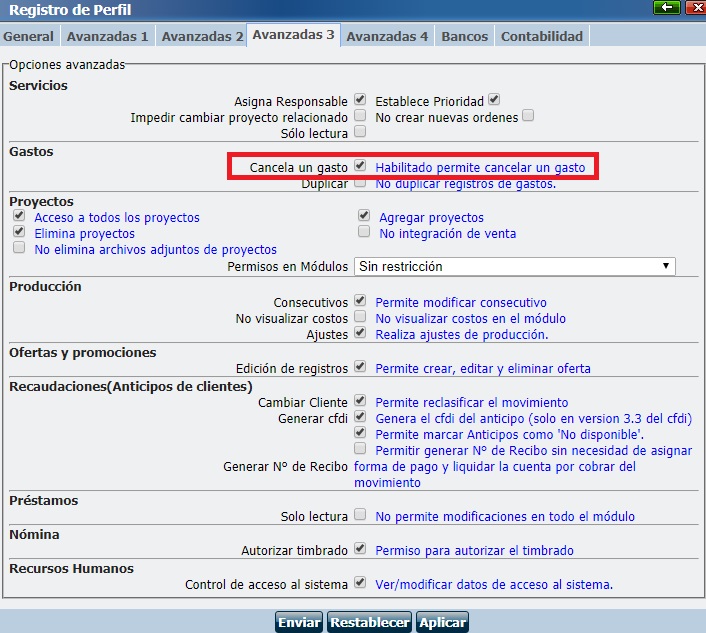
1. Abra la operación de gasto.
2. De clic en la casilla Cancelar.
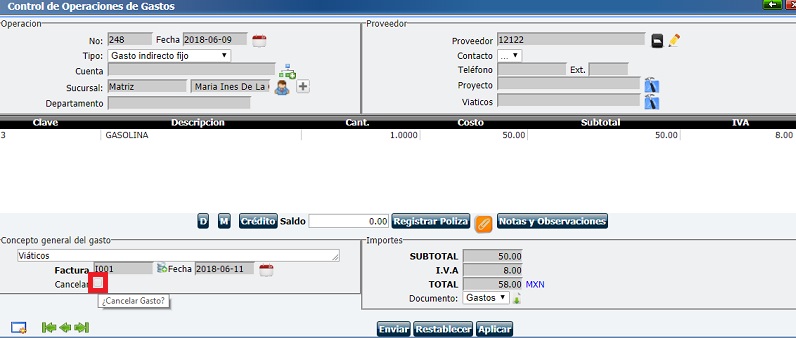
3. Le preguntará si desea Cancelar, de clic en Aceptar.
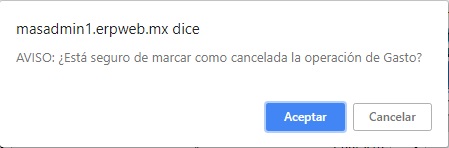
Nota: Al cancelar, si tiene Cuentas por Pagar sin liquidar, se eliminarán automáticamente, si existe al menos una CXP liquidada las CXP permanecen intactas.