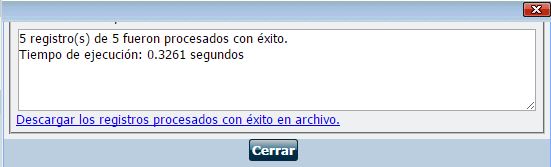Las opciones solo están disponibles para el administrador del sistema (usuario admin) y se encuentran en Administración - Lista de Precios - Categorías y Opciones de Grupos - Opciones Generales - pestaña de Opciones.
Se distinguen dos procesos principales en la lista de precios:
Procesos adicionales:
¿Quién puede agregar productos nuevos por archivo CSV?
Solo el administrador del sistema (usuario admin).
¿Dónde se realiza el archivo?
En un archivo Excel.
¿Cómo se realiza el archivo CSV?
1. Debe incluir todas las columnas requeridas. Para eso, descargue la plantilla en la sección Descargables, de clic en "Plantillas de ejemplo para importación de catálogos" y abra el archivo lp_ejemplo.
2. Ingrese un artículo por fila, llenando las celdas de acuerdo a la información de cada columna.
¿Cuántos productos puedo importar?
Se recomienda que cada archivo que suba contenga máximo 2,000 registros; si la cantidad de artículos rebasa esta cantidad, deberá dividir el archivo en partes.
Columnas requeridas
La plantilla lp_ejemplo tiene todas las columnas, algunas son opcionales y otras obligatorias.
¿Puedo quitar las columnas que no utilizo?
No es posible quitar columnas. Las que no utilice déjelas en blanco respetando el espacio de esa columna.
¿Puedo modificar el orden de las columnas?
No es posible modificar el orden, ni agregar nuevas columnas.
¿Cuáles son las obligatorias?
Las columnas obligatorias son Descripción, Grupo, Unidad de medida, Moneda, IVA, Es vigente, las que definen qué tipo de artículo es (Si es un artículo sin serie y sin lote no es necesario, pero por ejemplo si es un servicio, es obligatorio que indique un 1 en la columna "es servicio") y las que definen impuestos o retenciones adicionales que apliquen en su producto. Sugerimos que no olvide incluir el precio, sin embargo no es una columna obligatoria.
Clave: Deje en blanco esta columna porque es la clave que le asignará el sistema a cada producto.
No. parte: Opcional. Puede agregar una clave única para cada producto.
Cod. Barras: Opcional. Puede agregar el código de barras. Para agregar el Cod. Barras con 0 a la izquierda, se recomienda que antes de llenar el archivo CSV configure las columnas descargando la siguiente guía.
*Grupo: Si desea dividir sus productos de acuerdo a lo grupos que definió en la lista de precios, escriba el grupo de cada producto. Si no tiene grupos definidos en la lista de precios, puede escribir los grupos en cada producto y al importar se agregarán como nuevos grupos raíz en la lista de precios. Si no desea dividir por grupos, escriba en todos los productos el grupo de Lista de precios, de lo contrario se agregarán en el grupo de Registros sin clasificar.
Marca: Opcional. Puede ingresar la marca del producto de acuerdo a su catálogo de Marcas. Si no tiene marcas escríbalas en el producto y al importar se agregarán en el catálogo de marcas.
*Unidad: Es necesario que ingrese la unidad de medida base del producto de acuerdo a su catálogo de Unidades de Medida. Si desea agregar nuevas unidades, escríbalas en el producto y se agregarán en el catálogo de unidades de medida.
*Descripción: Es necesario que ingrese el nombre y/o descripción del producto con un máximo de 250 caracteres.
Presentación: Opcional. Puede ingresar datos de presentación del producto.
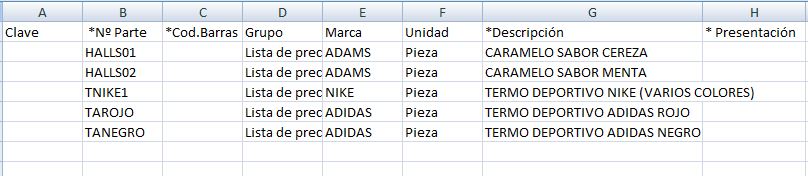
*Moneda: Es necesario que asigne las siglas de la moneda base en cada producto. En caso de ser pesos, debe asignar MXN, en caso de dólares, consulte la abreviatura en Administración – Catálogos generales – Tipos de cambio. Si agrega siglas nuevas en este archivo, estas se agregarán en automático (los primeros 3 caracteres) en el catálogo de Tipo de cambio, pero su descripción quedará en blanco hasta que el usuario la capture en el catálogo.
Importante: Los valores de costo, precios y porcentajes deben ser numéricos, si ingresa un carácter como '$' provoca que se den de alta con valor de 0.
Costo unitario: Opcional. Ingrese el costo unitario de cada producto. Los valores de deben ser numéricos.
Precio U. 1: Opcional. Ingrese el precio unitario 1 que es el que toma por default en las operaciones cuando no aplica el precio por convenio o preferente. Los valores de deben ser numéricos.
Precio U. 2, Precio U. 3, Precio U. 4, Precio U. 5, Precio U. 6: Opcional. Ingrese diferentes precios de acuerdo sus necesidades. Los valores de deben ser numéricos.
P. U. Crédito: Opcional. Ingrese un precio de crédito. Los valores de deben ser numéricos.
*% de IVA: Ingrese el porcentaje de IVA de sus productos. Los valores de deben ser numéricos.
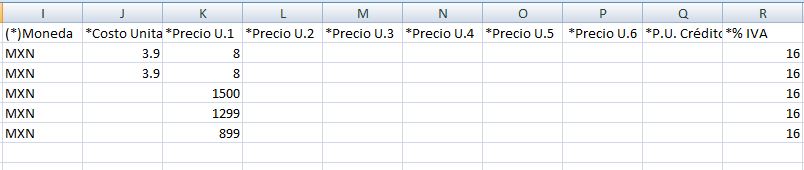
Costo flete: Opcional. Puede ingresar el costo del flete de ese producto, este costo se incluirá en el costo total del producto. Los valores de deben ser numéricos.
Costo importación: Opcional. Puede ingresar el costo de importación del producto, este costo se incluirá en el costo total del producto. Los valores de deben ser numéricos.
* [1]Es vigente: Indique 1 en los productos vigentes, de lo contrario si el campo se queda vacío tomará el valor 0, que indicará que el producto no está vigente.
* [1]Es servicio: Si el producto es un servicio marque 1 en esta columna, si no es servicio deje la celda en blanco.
* [1]Es seriado: Si el producto es un artículo que requiere número de serie, marque 1 en esta columna, si no, deje la celda en blanco.
* [1]Es paquete [2]Prod. Terminado: Si el producto es un paquete marque 1 en esta columna y si el producto es un producto terminado escriba 2. Si no es ninguno de los dos, deje la celda en blanco.
* TiendaVirtual: Marque 1 si el producto será publicado en la tienda virtual, si no, deje la celda en blanco.
Precio Sugerido: Opcional. Puede incluir un precio sugerido. Se utiliza si es distribuidor y requiere sugerir un precio al vender. Los valores de deben ser numéricos.

Peso. Opcional. El peso es informativo, no se utiliza al vender.
Alto. Opcional. La altura es informativa, no se utiliza al vender.
Ancho. Opcional. El ancho es informativo, no se utiliza al vender.
Largo. Opcional. El largo es informativo, no se utiliza al vender.
Aplicación: Opcional. La aplicación es informativa, no se usa al vender.
Fabricante: Opcional. El nombre del fabricante es informativo, no se usa al vender.
* %IEPS: Si el producto genera un porcentaje de IEPS asígnelo y si no deje en blanco este campo. Los valores de deben ser numéricos.
Importante: Si asigna un porcentaje de IEPS, se aplicará en las ventas de ese producto sin importar si esta activada la opción de "Utilizar impuesto IEPS en el sistema" en la configuración del sistema. Por eso, revise que sus artículos sin IEPS no tengan información en esta columna.
* [1]Retención ISR: Si el producto genera retención ISR marque 1, si no, deje la celda en blanco.
* [1]Retención IVA: Si el producto genera retención de IVA marque 1, si no, deje la celda en blanco.
* [1]Retención 5 al millar: Si el producto genera retención de 5 al millar marque 1, si no, deje la celda en blanco.
Foto grande: Puede incluir la foto grande de su producto para la tienda virtual. Es necesario que la foto se encuentre en un servidor disponible. Luego ingrese aquí la ubicación que tiene la imagen en su dominio. Por ejemplo: http://dominio.com/ruta/1260489206-ln46g.jpg
Foto chica: Puede incluir la foto chica de su producto que se utiliza en la tienda virtual y en las cotizaciones multimedia. Es necesario que la foto se encuentre en un servidor disponible. Luego debe ingrese aquí la ubicación que tiene la imagen en su dominio. Por ejemplo: http://dominio.com/Ruta/1260489216-ln46m.jpg
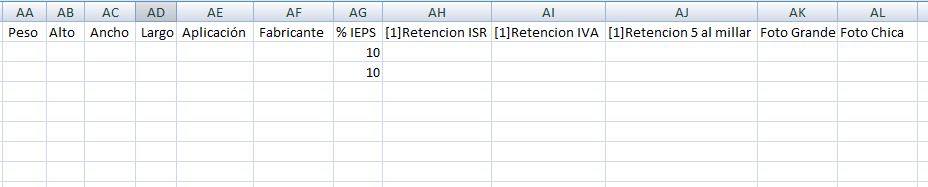
De clic en Inicio - Guardar como.
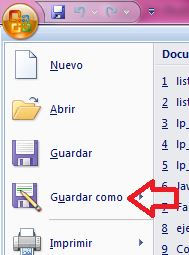
Deberá seleccionar el archivo tipo CSV delimitado por comas y de clic en Guardar.
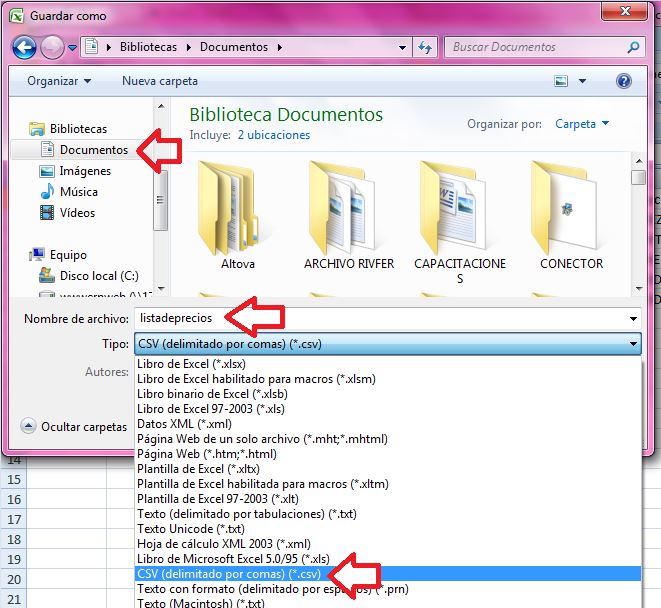
1. El administrador del sistema (usuario admin) debe entrar a su sesión en el sistema.
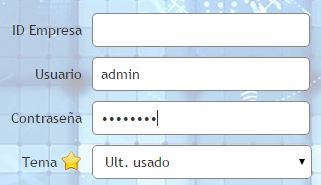
2. Abra Administración - Lista de Precios - Categorías y Opciones de Grupos - Opciones Generales - pestaña de Opciones.
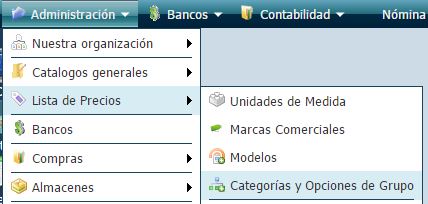
3. En la sección Importar Catálogo, de clic en ![]() , para importar la lista de precios CSV.
, para importar la lista de precios CSV.
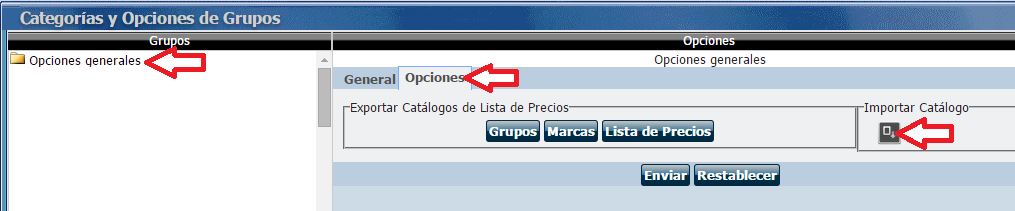
4. Seleccione la opción Agregar registros en LP y de clic en Siguiente >>.
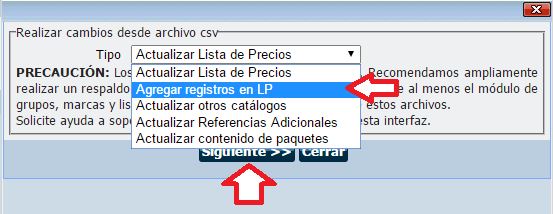
5. Mostrará un mensaje recordando que la plantilla que utilizó debe ser la misma, con el mismo número de columnas que la que se encuentra en los Descargables de este portal, esto para asegurar que tenga siempre la plantilla más actualizada y el sistema acepte su importación de manera exitosa. De clic en Siguiente >>.
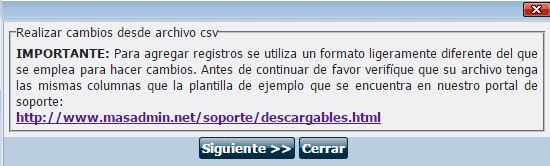
6. De clic en Seleccionar archivo.
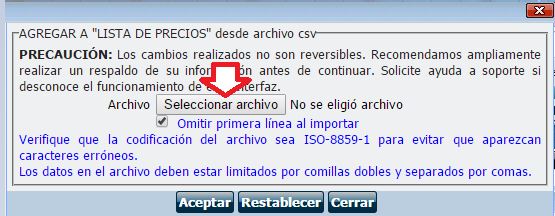
7. Elija el archivo CSV que creó y de clic en Abrir.
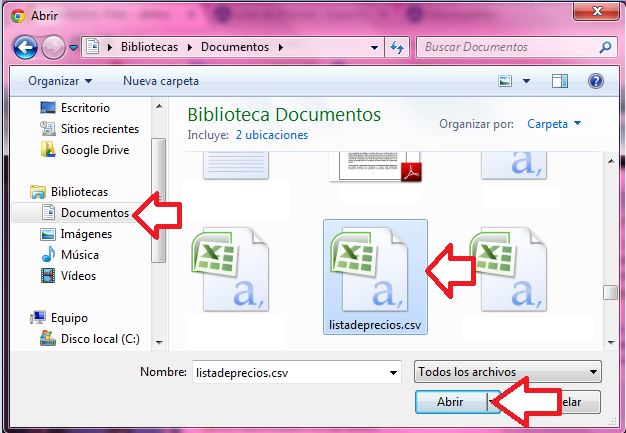
8. De clic en Aceptar.
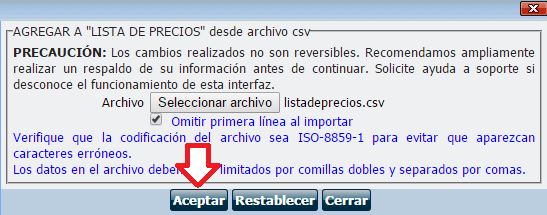
9. Debe mostrarle una ventana reportando los registros agregados. De clic en Cerrar.