Este módulo permite generar requisiciones de compras, autorizarlas y crear operaciones de compras en el módulo de Compras.
Las requisiciones pueden generarse desde este módulo, pero también desde Ventas y desde Servicios, si tiene marcada la opción en Herramientas - Configuración general - Avanzadas 3 - Generar requisición de compras desde ventas y servicios.
Nota: Si activa esta configuración, la opción para generar una compra en los módulos de Ventas y Servicios se sustituye por la opción de generar una requisición de compras.
La ventana de Requisiciones de Compra tiene algunas características que definen su estatus y prioridad, que por medio de los colores nos podemos dar cuenta.
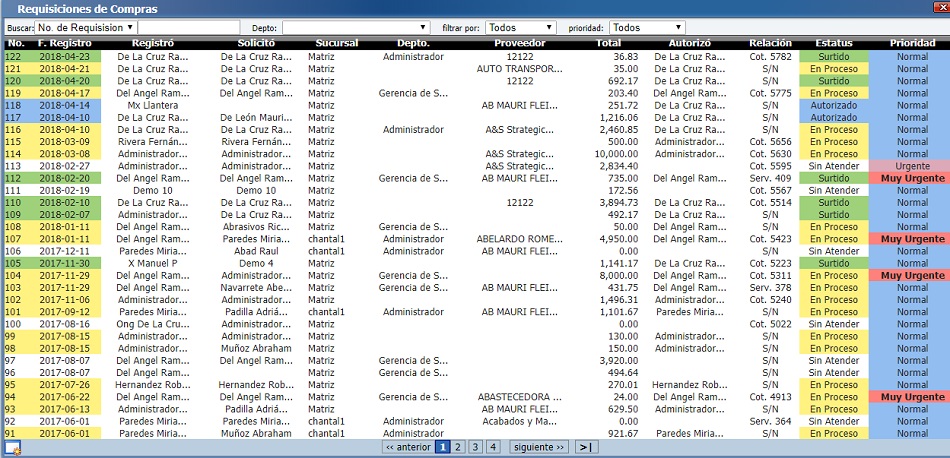
Aparecerá la Ventana con todas las Requisiciones realizadas, organizadas por el número de operación que les otorgó el sistema que aparece en la columna N°, Muestra la Fecha de registro de la operación, el nombre del personal que Registró y el personal que solicitó la requisición, el Departamento relacionado a la requisición, muestra el Proveedor padre, tomado de la parte superior derecha del registro, el importe Total del documento, el nombre del agente que Autorizó la requisición, la Relación con una operación de Ventas o de Servicio, el Estatus de la requisición y la Prioridad que se le da.
1. Entre a Administración - Compras - Requisiciones de Compras.
2. De clic en nuevo registro.
3. Mostrará los datos del registro, verifique cada uno:
No: Es el folio de la requisición.
F. registro: Es la fecha en que se abrió el registro.
Registró: Es el usuario que generó la requisición de compra. Puede seleccionar otro usuario en el botón ![]() *.
*.
Solicitante: Es posible seleccionar un usuario encargado de solicitar la requisición de compra en el botón ![]() *.
*.
Sucursal: Es la sucursal en donde se realiza la requisición. Es posible seleccionar otra sucursal en el botón ![]() .
.
4. Mostrará los datos del proveedor y/o cliente.
Proveedor: Seleccione el proveedor al que realizará la requisición en el botón ![]() o deje en blanco este espacio.
o deje en blanco este espacio.
Cliente: Puede seleccionar el cliente que origina esta requisición en el botón ![]() .
.
Proyecto: Es posible relacionar la requisición con un proyecto en específico dando clic en el botón ![]() .
.
Departamento: Determine el departamento de la requisición, por default indica el departamento asignado al recurso humano.
Prioridad: Seleccione un nivel de prioridad.
Estatus: El estado de la requisición cambiará de acuerdo al proceso que se realice. Por ahora está en el estatus Sin Atender sin ningún color en la lista.
5. Agregue los productos que desea comprar. Los puede agregar de dos maneras:
![]() De clic en este botón y mostrará una ventana para encontrar el producto que agregará a la operación. Seleccione los productos con las cantidades y de clic en agregar artículos.
De clic en este botón y mostrará una ventana para encontrar el producto que agregará a la operación. Seleccione los productos con las cantidades y de clic en agregar artículos.
Mostrará la cantidad y el costo unitario de los artículos. Si desea editar la cantidad de la partida de clic, cambie la cantidad y el costo unitario de los artículos. Si desea editar la cantidad de la partida de clic, cambie la cantidad y de clic en aceptar.
Para eliminar una partida agregada, de clic en ella y luego en el botón Quitar partida.
![]() Es para capturar gran cantidad de productos por medio de un archivo Excel con formato CSV.
Es para capturar gran cantidad de productos por medio de un archivo Excel con formato CSV.
Importante: El archivo Excel para cargar los artículos debe tener y respetar 8 columnas.
Clave - Requerido.
Cantidad - Requerido.
Costo - Requerido.
Costo de Importación – Opcional.
Cargo - Opcional.
Descuento - Opcional.
Lote - Opcional.
Fecha de caducidad – Opcional.
6. Es posible agregar detalles a cada partida, dando clic sobre la descripción y clic en ![]() el cual le desplegará un campo en donde podrá agregar datos particulares adicionales a la descripción.
el cual le desplegará un campo en donde podrá agregar datos particulares adicionales a la descripción.
Estos detalles saldrán impresos el documento de Requisición después de un salto de línea, y en la lista de partidas sobre la descripción del producto podrá visualizarse a través de tooltip.
7. Es posible cambiar la moneda de cotización de la compra y podrá agregar Notas y observaciones.
8. Para ver el documento de requisición de clic en ![]() .
.
Para que un usuario autorice las requisiciones de compras, debe tener un perfil con el permiso activado en Administración – Nuestra organización – Perfiles de Acceso al Sistema – Avanzadas 2 - Puede autorizar requisiciones de compras. Este permiso funcionará según su nivel de acceso: nivel 1 a toda la empresa, nivel 2 sólo de su sucursal, nivel 3 y 4 de su departamento.
1. Entre a la requisición de compra.
2. De clic en el botón Autorizar requisición. El estatus de la requisición cambiará a Autorizada y ya puede ser procesada para generar una operación de compra.
En la lista se verán las Autorizadas con color azul en la columna de Estatus.
Es posible generar operaciones de compras en el módulo de Compras mediante una requisición. Para ello, el usuario debe tener un perfil con el permiso activado en Administración – Nuestra organización – Perfiles de Acceso al Sistema – Avanzadas 2 - Puede procesar requisiciones de compras.
1. Entre a la requisición de compra.
2. De clic en el botón Procesar compra y de clic en Aceptar.
3. El sistema le dirá el número de operación de compra que se generó en el módulo de Compras. De clic en Aceptar.
Ahora el estatus de la requisición será En proceso porque se generó la operación de compra en el módulo de Compras, pero aún no se ha surtido el material.
En la lista se verán las que están En proceso con color amarillo en la columna de Estatus.
El siguiente paso es la compra de la mercancía solicitada. Esto se realizará en el módulo de Compras dentro de la operación creada.
1. Entre a Compras y localice la operación de compra que surtirá.
2. Puede registrar el no. de factura, xml, etc. Pero, es necesario que dé entrada a los artículos en la pestaña de Recepciones al almacén. Confirme la cantidad, agregue la serie o lote si requieren sus artículos y de clic en Afectar inventario.
3. De clic en Aceptar.
4. Le aparecerá una ventana confirmando que un correo de notificación ha sido enviado al agente solicitante de la requisición de compra.
5. Verifique que en la pestaña Datos de la compra, se muestre el folio de recibo. Este folio hará que la requisición de compra cambie a su estatus Surtido, indica que se realizó la afectación de inventario de la compra.
En la lista se verán las que están Surtidos con color verde en la columna de Estatus.