Una vez registrada la Orden de Servicio y la entrada de elementos, el siguiente paso es el Seguimiento del Servicio (Elementos en el Centro de Servicio) que es para registrar el Trabajo y Salida de los elementos.
Proceso para registrar el trabajo y servicios a un elemento:
1. Abrir: Administración - Centro de Servicios - Registro de Orden de Servicio - clic en ![]() o Administración - Centro de Servicios - Equipos en Centro de Servicio.
o Administración - Centro de Servicios - Equipos en Centro de Servicio.
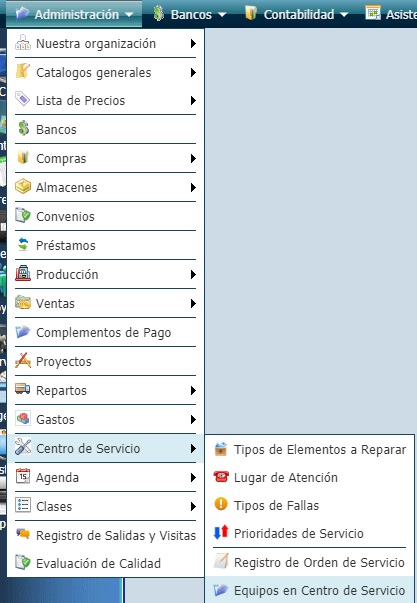
2. Seleccione el registro del elemento donde trabajará, es estatus es Nuevo ![]() .
.
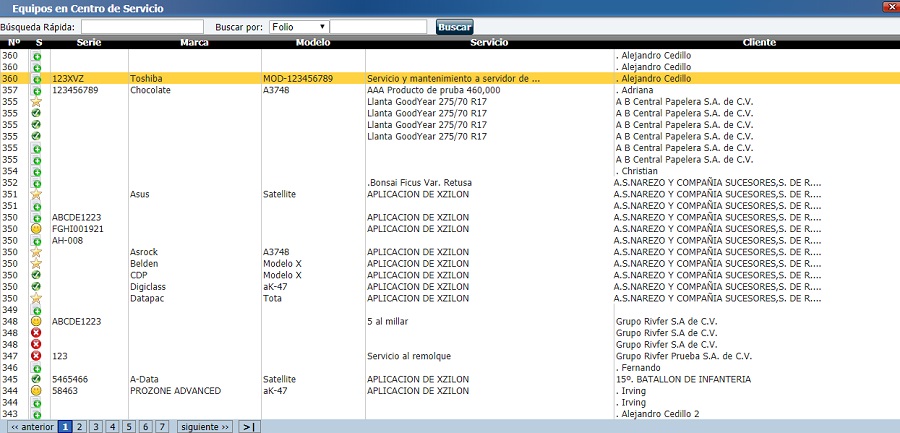
3. Detalles: De acuerdo a su diagnóstico especifique los detalles.
4. Agregar partidas de servicios y refacciones: En la sección Servicios y Refacciones, agregue los servicios y las refacciones con un importe y datos necesarios.
De clic en ![]() , busque y marque el artículo o servicio y de clic en Enviar, o intente por la búsqueda rápida tecleando los datos del artículo o servicio.
, busque y marque el artículo o servicio y de clic en Enviar, o intente por la búsqueda rápida tecleando los datos del artículo o servicio.
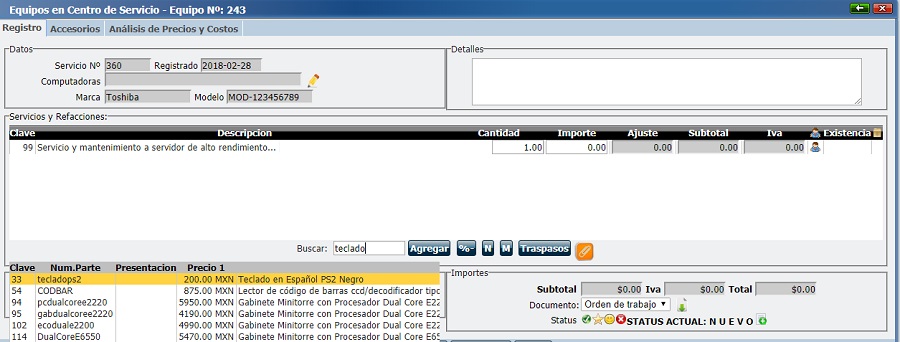
Edite las partidas dando clic en ellas para definir la cantidad, el precio, IVA y precio neto de los servicios y artículos involucrados.
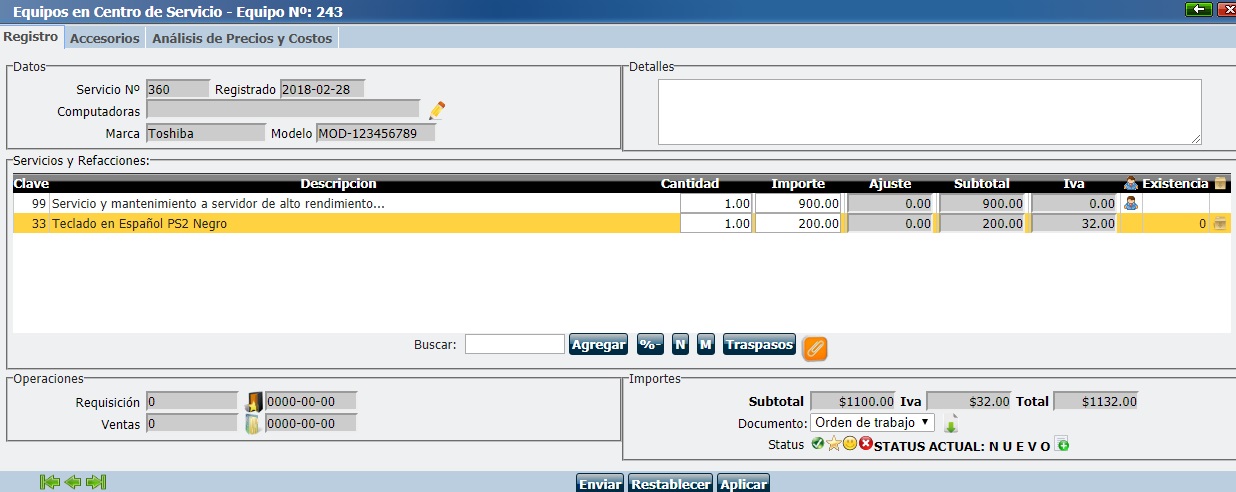
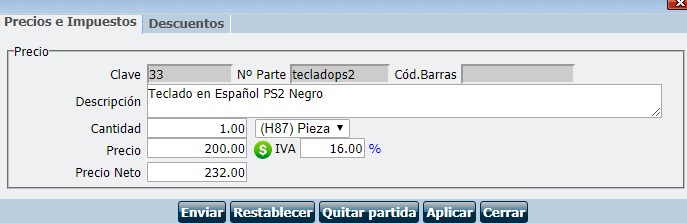
Para agregar descuentos, debe dar clic a la partida y seleccionar la pestaña Descuentos. Todo descuento aparecerá en la columna Ajustes en la operación.
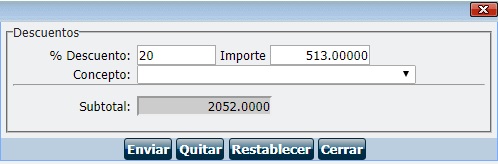
Descuento: Teclee el concepto que desea disminuir del subtotal.
Descuento $: teclee la cantidad específica que desea disminuir del subtotal.
Concepto: Seleccione y de clic en el tipo de descuento que se realizará a la partida. Para agregar un nuevo concepto de clic en ![]() y teclee el nombre del concepto, o ingrese al Catálogo de conceptos de Descuentos.
y teclee el nombre del concepto, o ingrese al Catálogo de conceptos de Descuentos.
Subtotal: Muestra como cambiará el subtotal con el descuento.
De clic en el botón Guardar para guardar los cambios en las partidas.
Si desea restablecer los datos de clic en el botón restablecer.
Si desea volver al formulario sin hacer ningún cambio de clic en el botón Regresar.
De clic en ![]() cuando desee aplicar un descuento a todas las partidas generadas en la operación de acuerdo a la siguiente configuración:
cuando desee aplicar un descuento a todas las partidas generadas en la operación de acuerdo a la siguiente configuración:
Herramientas – Configuración General – Avanzadas 2 – Descuentos globales.
Una vez configurado los descuentos globales, abrirá una pequeña ventana para definir este descuento.
Descuento: Si reducirá un porcentaje, ingréselo en este campo.
Importe: Si reducirá un monto, ingréselo en este campo.
Concepto: Especifique la razón por la que aplicará el descuento, de clic en el campo, seleccione y de clic en el concepto. Para agregar un nuevo tipo de Descuento a la lista, esta se encuentra en el Catálogo de Conceptos de Descuentos.
Subtotal: Muestra como cambiará el subtotal con el descuento.De clic en Enviar para aplicar el descuento global afectando el subtotal.
Si desea regresar a los datos anteriores de clic en el botón Restablecer.
Si desea definir la mano de obra de acuerdo al salario por hora de cada recurso humano, primeramente debe asignar el salario para que el sistema calcule el salario por hora.
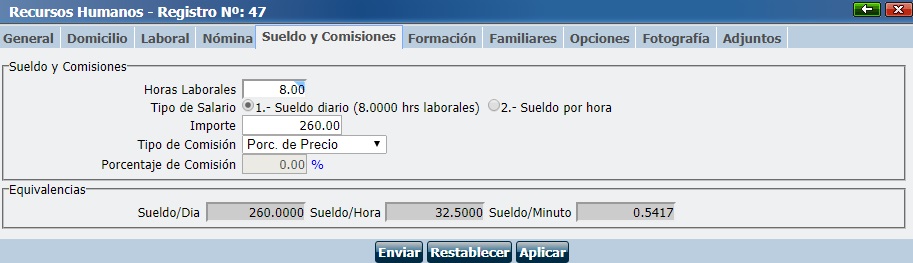
En la lista de precios debe asignar el tiempo estimado del servicio.
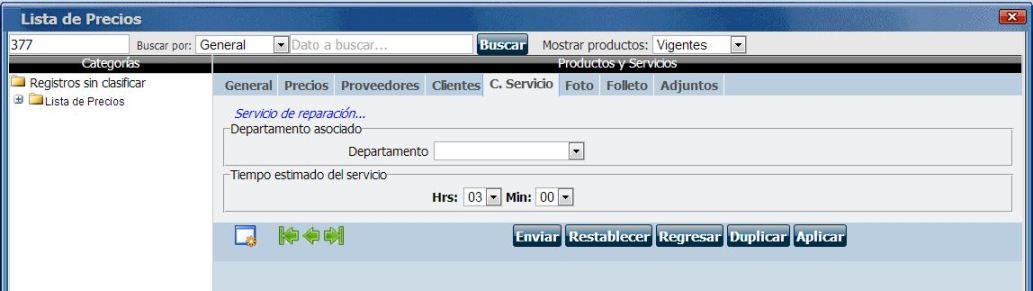
Para agregar las personas que formaron parte del trabajo de clic en ![]() .
.
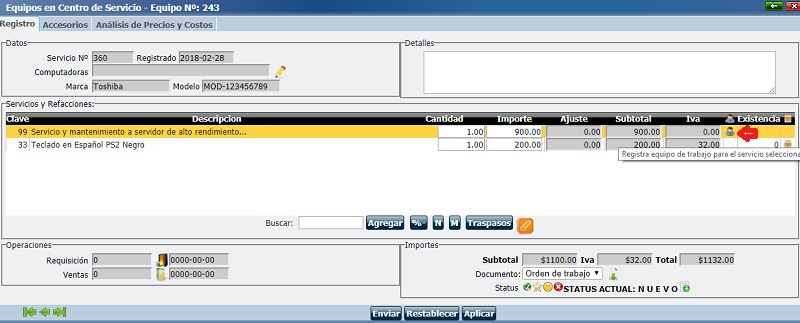
Marque las personas y de clic en el botón Registrar personal.
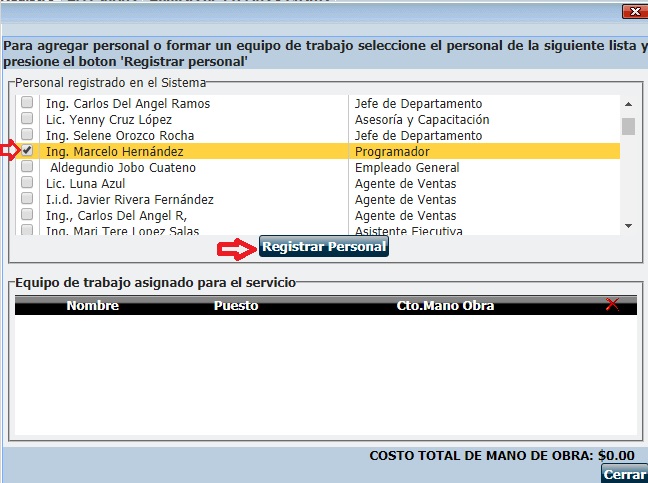
Nota: El costo por mano de obra para los participantes del servicio será de acuerdo a su salario por hora, multiplicado por las horas del servicio que se especificaron en la lista de precios y en la cantidad del servicio en este módulo.
De clic en ![]() para cerrar esta ventana y seguir con el registro del Documento.
para cerrar esta ventana y seguir con el registro del Documento.
5. Autorizar: Ingrese el nombre de la persona que autoriza en el botón ![]() . El estatus del servicio cambiará a Autorizado.
. El estatus del servicio cambiará a Autorizado.
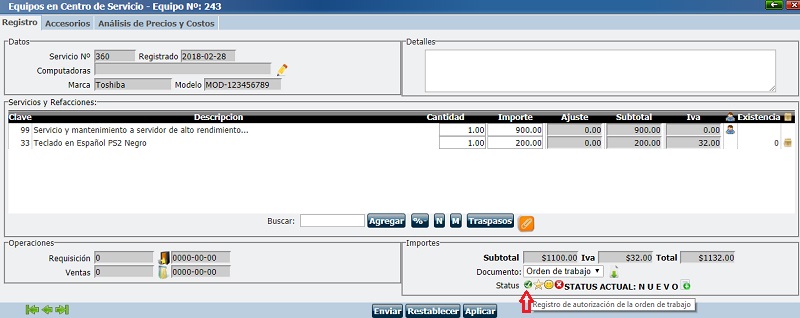
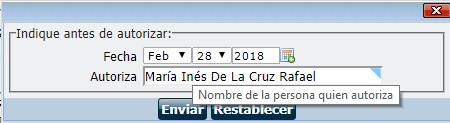
Para imprimir la Orden de trabajo, seleccione el documento Orden de trabajo y de clic en ![]() , donde firmará el responsable y la persona que autorizó.
, donde firmará el responsable y la persona que autorizó.
6. Si agrega refacciones deberá realizar el traspaso: Las refacciones que necesita para el trabajo, deben ser traspasadas del almacén de inventario en su empresa, al almacén de Centro de Servicio. (Vea procedimiento para activar un almacén de Centro de Servicio). Para eso revise las existencias en el almacén de inventario.
De clic en ![]() para realizar el traspaso.
para realizar el traspaso.
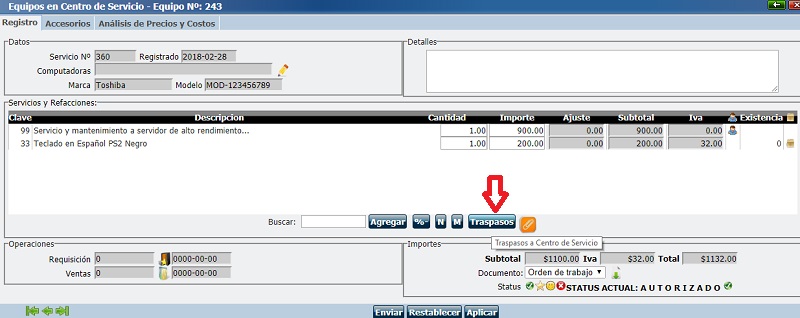
Verá los artículos para traspasar del almacén de inventario al de Centro de Servicio, siempre y cuando tenga existencia en el almacén de inventario. De clic en Traspasar.
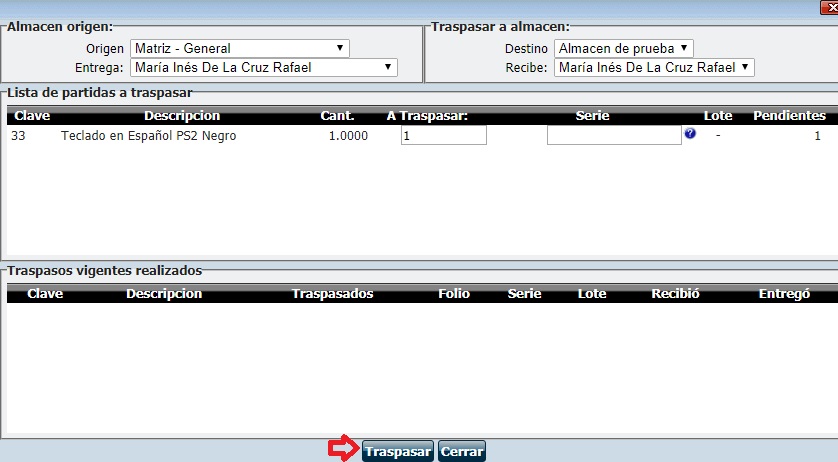
De clic en Aceptar.
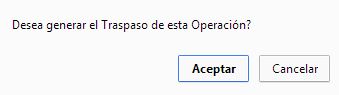
De clic en Aceptar.
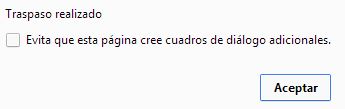
Luego, mostrará el traspaso realizado. De clic en Cerrar.
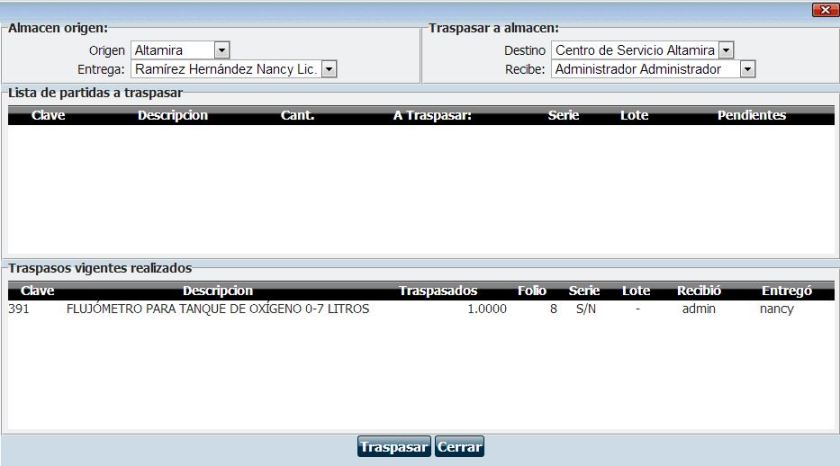
En caso de no tener existencia de las refacciones o no se cubra totalmente la cantidad que se necesita, es posible generar una orden de Compra desde el registro del elemento a reparar. De clic en ![]() .
.
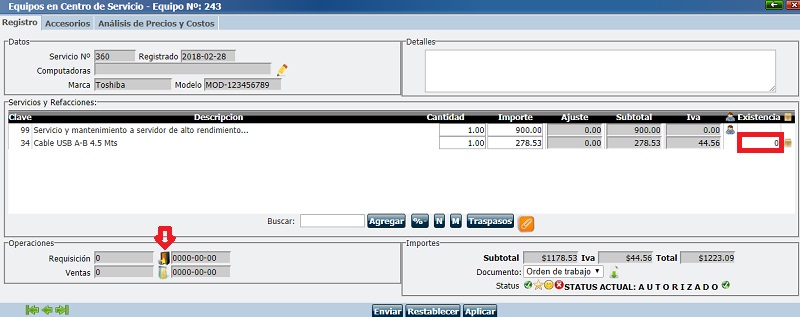
De forma opcional, ingrese el proveedor, si no, siga al siguiente paso.
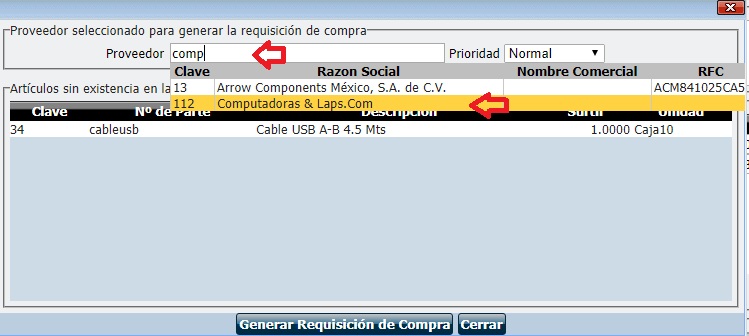
De clic en el botón Generar orden de compra.
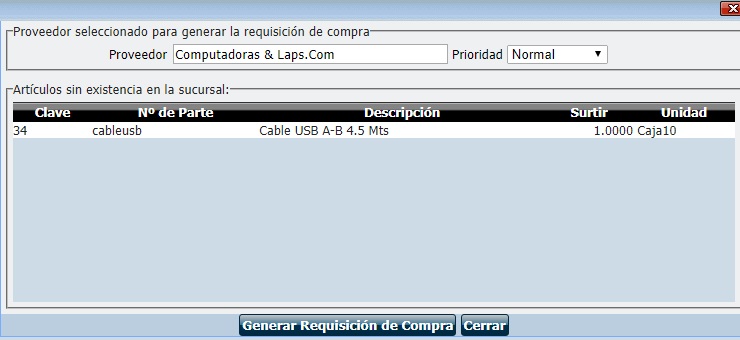
Muestra una ventana de confirmación con el no. de orden de compra, de clic en Aceptar.
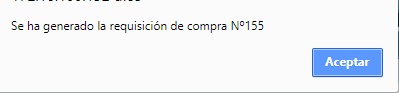
Es posible ver el número de operación en la sección de Operaciones.
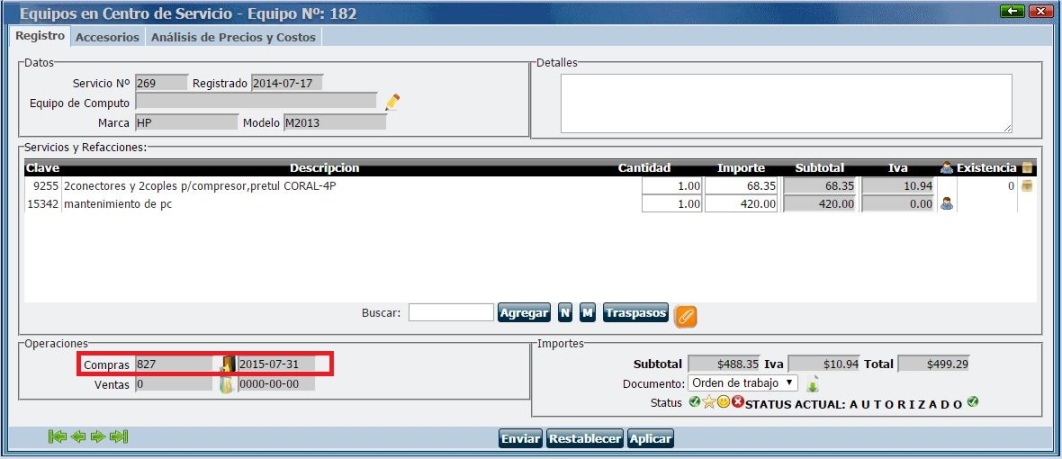
El encargado de compras, visualizará la orden de compra.

Si utiliza el módulo de requisiciones de compras, es posible Generar una requisición de compra desde servicios, en caso de no tener existencia de las refacciones o no se cubra totalmente la cantidad que se necesita. Sin embargo, está opción sustituye el botón de Generar una orden de compra. No es posible tener las dos opciones en estos módulos.
Importante: Si activa la opción de Generar requisición de compras desde ventas y servicios, ya no mostrará la opción de generar compra en los módulos de Ventas y servicios, sino solamente la de requisición de compra. Para activar esta opción entre a Herramientas - Configuración general - Avanzadas 3 - Generar requisición de compras desde ventas y servicios y de clic en Enviar.
En el registro del elemento a reparar, de clic en ![]() .
.
De forma opcional, ingrese el proveedor, si no, siga al siguiente paso.
Seleccione la prioridad de la requisición y de clic en Generar requisición de compra.
Si no selecciona proveedor, mostrará una ventana para confirmar que no asignará un proveedor. De clic en Aceptar.
Le confirmará el número de la requisición.
Es posible ver el número de la requisición en la sección de Operaciones.
El seguimiento de la operación es en el módulo de requisiciones en Administración - Compras - Requisiciones de compras.
7. Tiene la opción de agregar Notas en el botón ![]() o archivos adjuntos en
o archivos adjuntos en ![]() .
.
8. También tiene la opción para definir el tipo de Moneda del trabajo en ![]() .
.
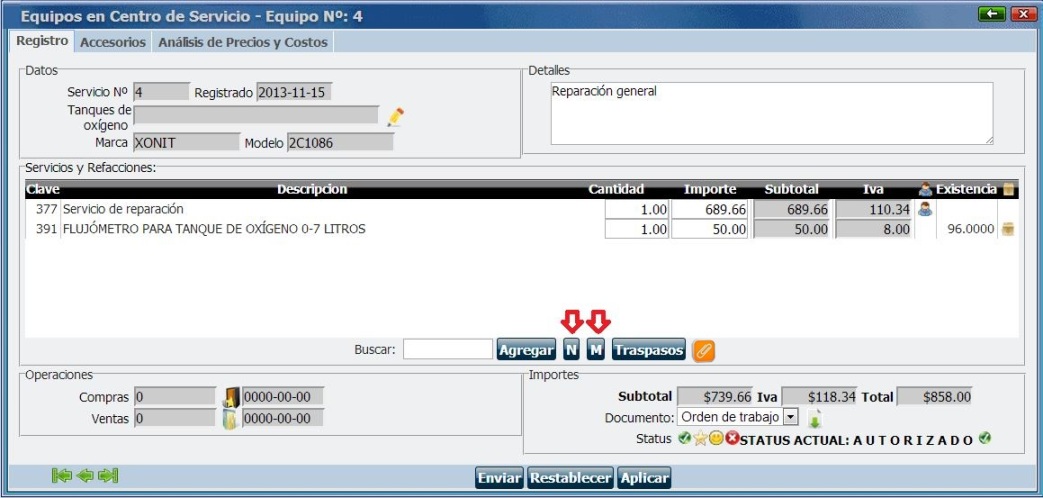
9. Es posible visualizar o imprimir los siguientes documentos, dando clic en ![]() .
.
Orden de trabajo. Para visualizar el número de servicio, el equipo o maquinaria en servicio, los servicios, las refacciones y para que firmen el responsable y quién autoriza.
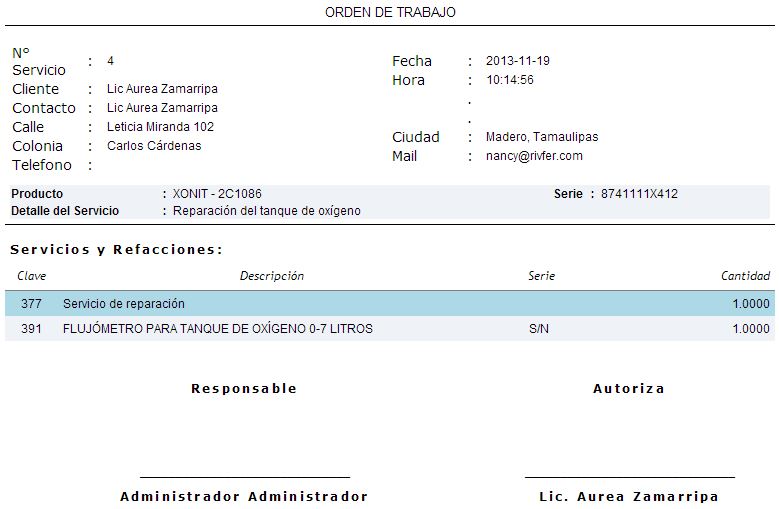
Orden de salida. Para imprimir los mismos datos de la orden de trabajo pero agregando el importe y el subtotal con el monto final de la orden de trabajo, para firmar la persona que entrega y la firma del cliente.
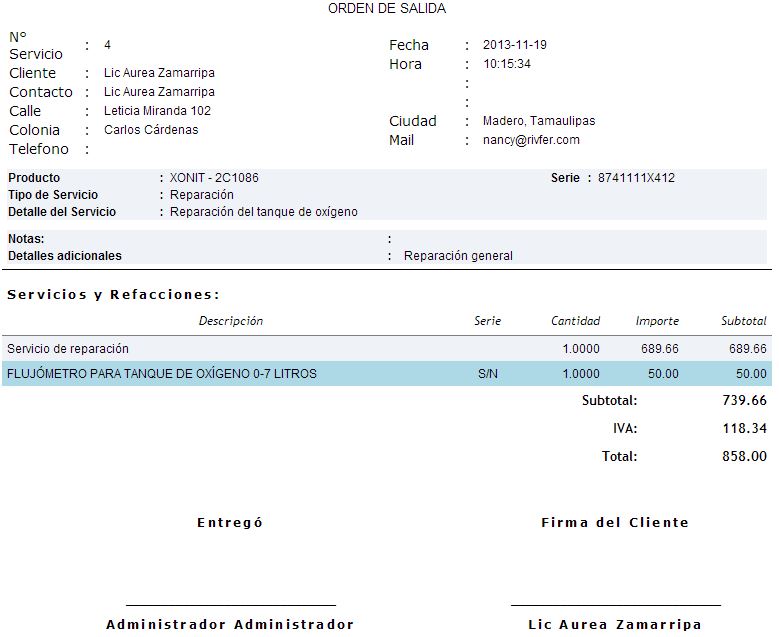
Reporte Bitácora. El reporte Bitácora muestra las Notas de trabajo registradas en el trabajo, agregando los nombres de la persona encargada y del cliente.
10. Puede generar:
Una operación de venta por el trabajo y refacciones de cada equipo o
Una operación de venta general por el trabajo y refacciones de todos los equipos.
Entre en el elemento, y diríjase a la sección Operaciones:
Puede generar una orden de Compra (Si no hay existencia de las refacciones en el almacén de inventario).
Puede generar una cotización (Para enviar o imprimir al cliente). Cree una cotización en el módulo de ventas para crear una operación de venta relacionada con el servicio.
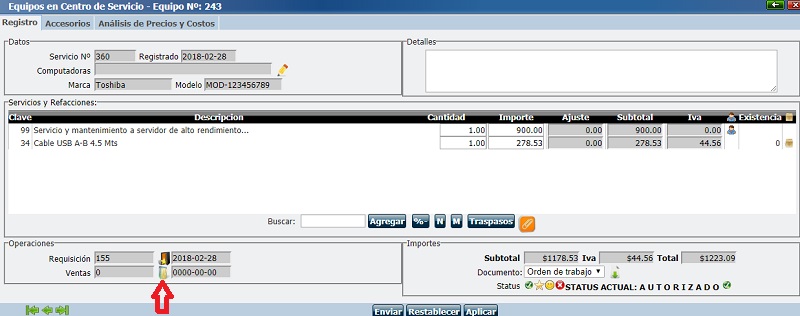
De clic en Generar cotización.
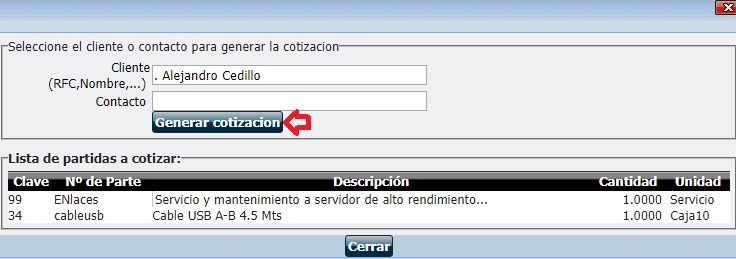
Confirme dando clic en Aceptar.
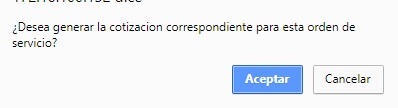
Le mostrará el número de operación en ventas. De clic en Aceptar.
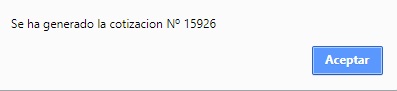
En la cotización, en la pestaña Seguimiento, aparece el número de servicio y el estatus.
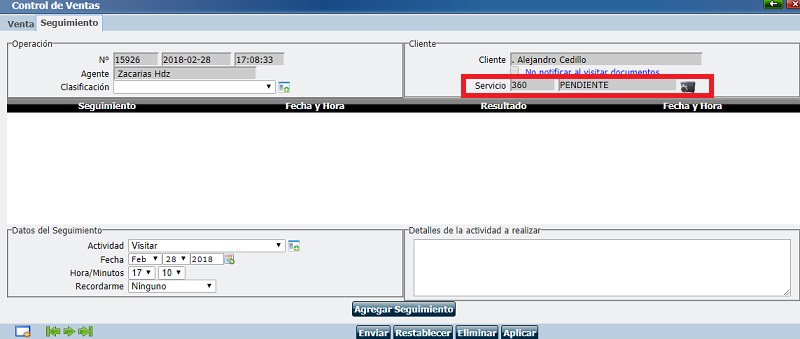
Para generar una sola operación de venta por todo el trabajo y refacciones de todos los equipos deberá ir a la orden de servicio.
Posicionarse en el campo Ventas en la imagen ![]() para generar una cotización. Sólo se podrá generar cotización cuando haya registros de equipos en el servició que tengan partidas. La cotización generada incluirá todas las partidas de los equipos del servicio y se podrá facturar aun cuando no esté concluido el servicio.
para generar una cotización. Sólo se podrá generar cotización cuando haya registros de equipos en el servició que tengan partidas. La cotización generada incluirá todas las partidas de los equipos del servicio y se podrá facturar aun cuando no esté concluido el servicio.
Al generar la cotización, todos los equipos del servició se les asignará la cotización generada, por lo tanto ya no podrán generar una cotización independiente por equipo.