Un ajuste es un movimiento de entrada o salida de artículos al almacén. Es funcional para agregar el inventario inicial, pérdidas o aumentos de mercancía. Para agregar un ajuste debe tener su Lista de Precios agregada, el catálogo de conceptos de ajustes y abrir el módulo de Ajustes de Inventario y registrar uno nuevo.
En este submenú se encuentra el catálogo de tipos de Ajustes para definir el movimiento que realiza en cada concepto: entrada o salida de productos, disminución o aumento.
Abra Administración - Almacenes - Conceptos de Ajustes.
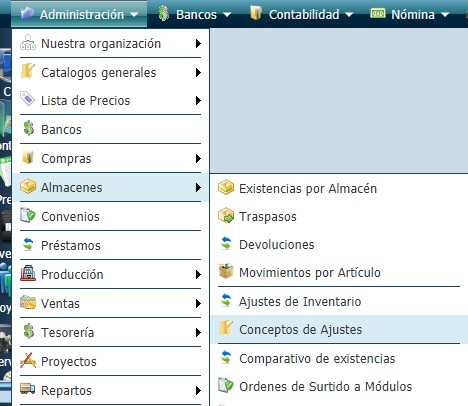
Para agregar un nuevo concepto de clic en la esquina inferior izquierda, teclee el concepto, y marque el si el movimiento agregará o disminuirá la existencia de un almacén.
De clic en Enviar y el concepto habrá sido agregado al catálogo.
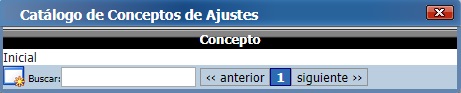
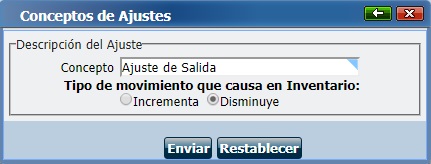
Este módulo tiene el registro de aumentos o disminuciones al almacén. Es funcional para agregar el inventario inicial, perdidas o aumentos de mercancía particulares.
Importante: Los artículos deben estar agregados en la lista de precios antes del ajuste.
Para agregar un ajuste siga los siguientes pasos:
1. Abra el Registro de Ajustes en Administración - Almacenes - Ajustes de Inventarios.
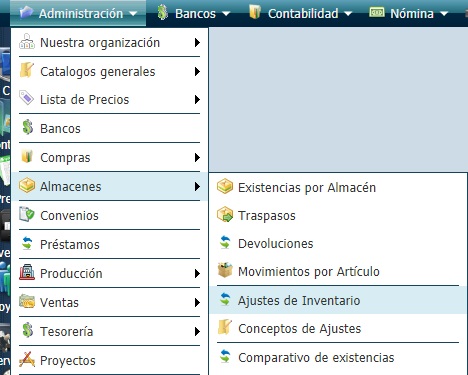
2. De clic en la esquina inferior izquierda en que representa un nuevo registro.
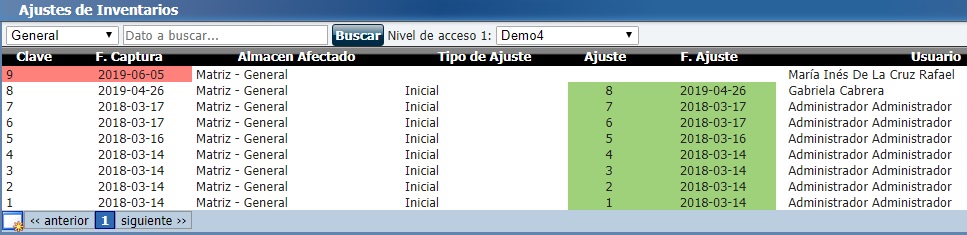
3. Seleccione el Almacén y el tipo de Ajuste.
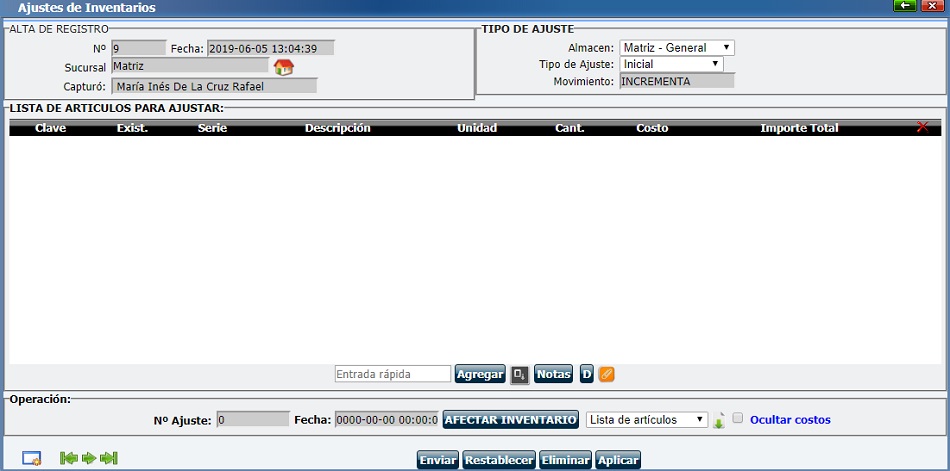
Alta de Registro
Esta sección muestra el número de operación, la fecha y hora de captura del ajuste, y el nombre del usuario en su empresa que captura el ajuste.
Tipo de Ajuste
Almacén: De clic y seleccione el almacén donde efectuará el ajuste del producto.
Tipo de Ajuste: Seleccione el concepto del ajuste, cada concepto está definido para una función, para disminuir o aumentar. Puede agregar un concepto en Conceptos de Ajuste.
Movimiento: Este campo es informativo y va cambiando la etiqueta a Disminuye o Aumenta de acuerdo al Tipo de Ajuste que se esté realizando y como se tenga configurado en el catálogo de Conceptos de Ajustes.
4. Existen tres maneras para agregar los artículos al ajuste de inventario:
A. Por búsqueda rápida de uno por uno: Es la búsqueda incremental para encontrar un artículo de la Lista de Precios. Teclee la clave, código de barras, número de parte o descripción y aparecerán los productos relacionados con este dato.
Seleccione y de clic en el artículo. En esta búsqueda no se aceptan espacios.

Automáticamente al dar clic el artículo o servicio aparece una partida y el sistema define 1 artículo o servicio como la cantidad a vender. Puede ingresar en la partida la cantidad que desee.
Búsqueda rápida: Es posible sustituir la búsqueda incremental por la búsqueda rápida, que permite ingresar letras o palabras, dar espacios y busca lo que se ingresó en todas las palabras de las descripciones de los productos. Se activa en Herramientas - Configuración del Sistema - Preferencias Generales 1 - Búsquedas rápidas - marque Ajustes.
B. Por la lista de precios: De clic en el botón Agregar para abrir la lista de artículos. Realice la búsqueda seleccione el artículo, teclee la cantidad y de clic en el botón Agregar Artículos.
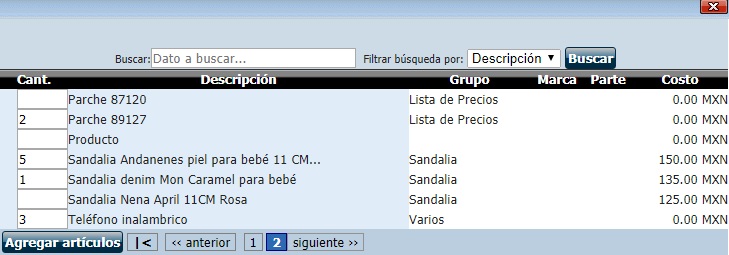
C. Masivamente (Recomendados para el inventario inicial):
Con un archivo TXT.
Este archivo .txt con los artículos deberá contener: [clave], [cantidad], *[serie], *[lote], *[moneda], *[costo], *[Referencias de Ubicación] y *[Fecha de caducidad]. Cada valor separado por una coma y si no se tiene el dato se respeta su espacio. *Datos opcionales.
Por ejemplo, el sistema lo leerá: el artículo 381, cantidad: 15, no contiene serie, lote X100, sin moneda y con costo 59.
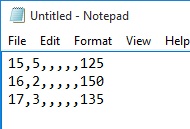
Agregue el archivo dando clic en ![]() , marque Agregar registros y Siguiente>>.
, marque Agregar registros y Siguiente>>.
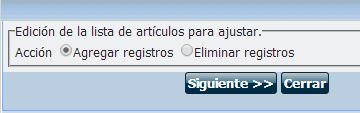
Marque que tipo de clave utilizó para identificar los archivos en el txt, si fue la clave, N° de parte o código de barras y de clic en Seleccionar archivos.
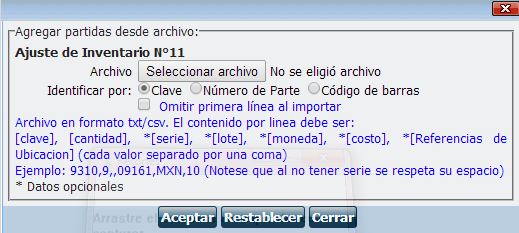
Abra el archivo .txt y de clic en Aceptar.
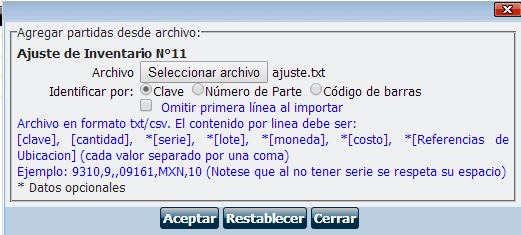
Le mostrará un reporte de las partidas subidas al registro.
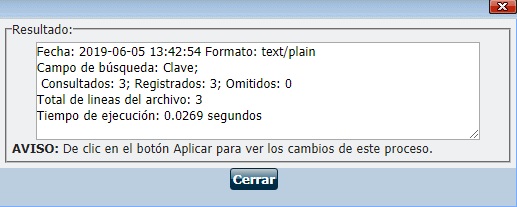
Para cargar los artículos de clic en Aplicar.
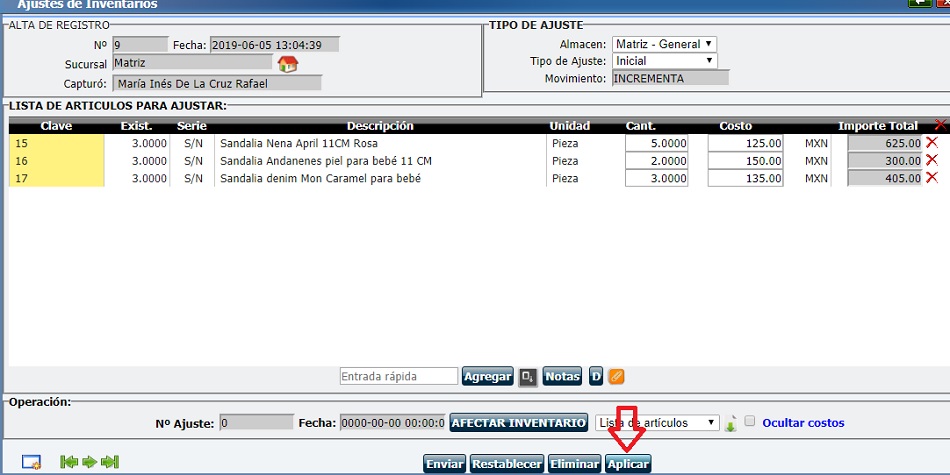
Importante: Aún no se afecta el almacén hasta que de clic en Afectar inventario.
Con un archivo CSV delimitado por comas.
En un archivo Excel ingrese las siguientes columnas: A)clave, B)cantidad, C)serie, D)lote, E)moneda, F)costo, G)Referencias de Ubicación y H) Fecha de caducidad.
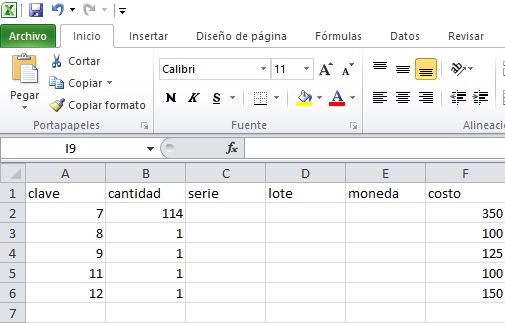
Nota: Si maneja la ubicación en el inventario de clic en más información.
Para guardar, de clic en Guardar como y elija el formato CSV delimitado por comas, y el nombre que desee.
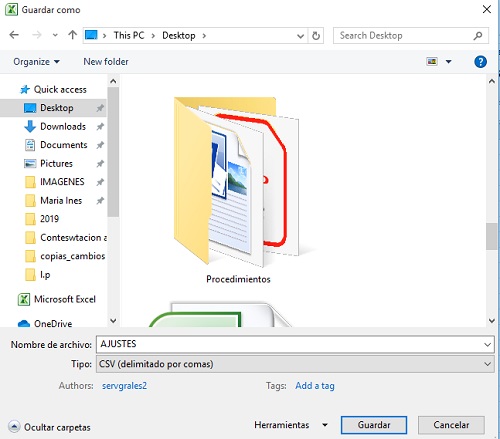
Le pedira una confirmación de clic en sí a todo y quedará guardado.

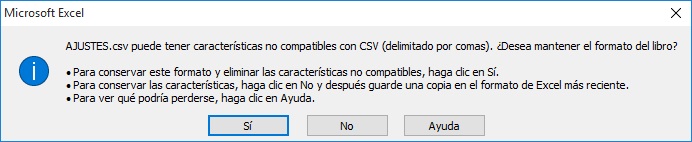
Para subir el archivo CSV de clic en ![]() , marque Agregar registros y Siguiente>>.
, marque Agregar registros y Siguiente>>.

Marque que tipo de clave utilizó para identificar los archivos en el archivo CSV, si fue la clave, N° de parte o código de barras.
De clic en Seleccionar archivos. Abra el archivo CSV y de clic en Aceptar.
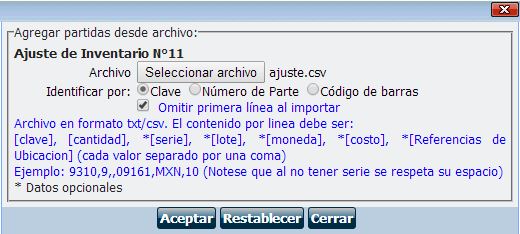
Le mostrará el informe de las partidas correctas.
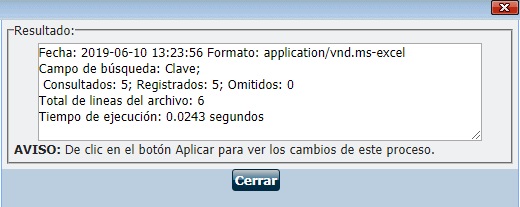
Para cargar los artículos de clic en Aplicar.
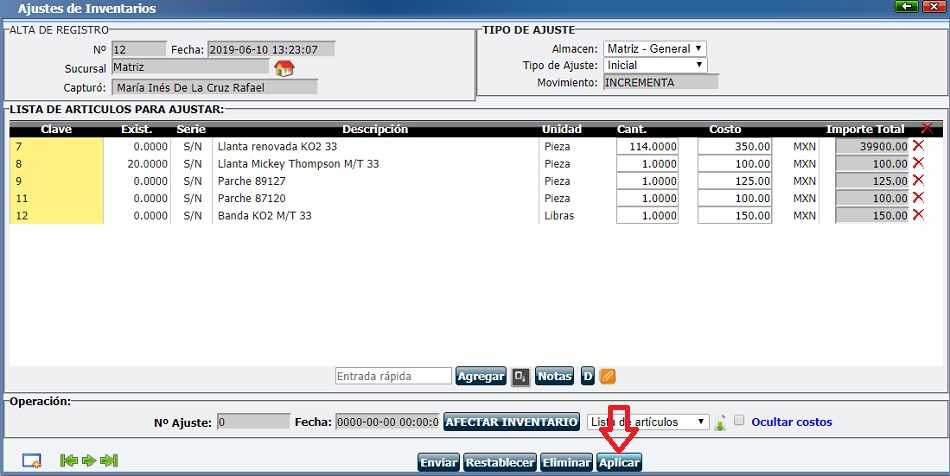
Importante: Aún no se afecta el almacén hasta que de clic en Afectar inventario.
5. Para agregar información de clic en Notas, teclee la información y de clic en Enviar.
6. Para afectar el inventario de clic en el botón Afectar Inventario.
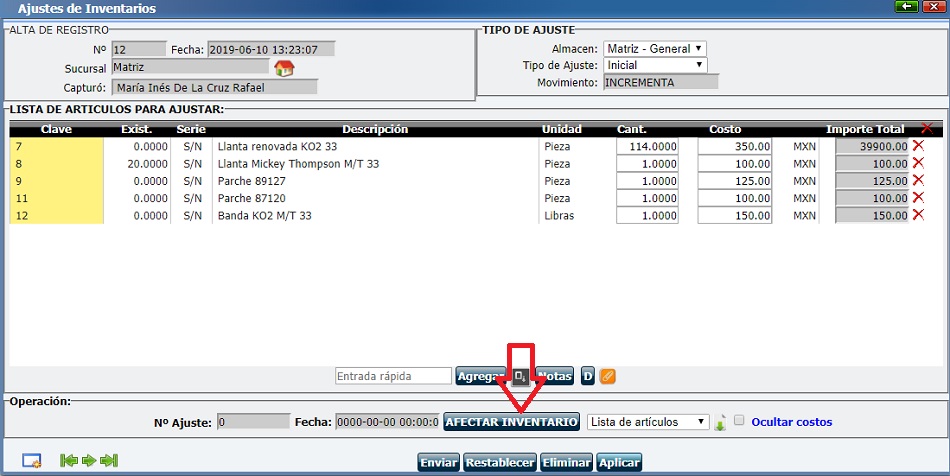
Abrirá una ventana de confirmación. De clic en Aceptar.
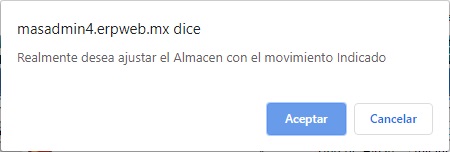
Enseguida generará el folio de Ajustes y la fecha y hora en que se confirma el ajuste.

Nota: Después de afectar el inventario y confirmar el ajuste con un folio, esta operación de ajuste no puede ser modificada.
7. Puede ver los documentos del ajuste: Lista de productos, Ajuste de inventario e Histórico.
Seleccione el documento y de clic en ![]() .
.
Para ocultar los costos en los documentos de lista de productos y ajuste de inventario de clic en la opción "Ocultar costos" y después de clic en ![]() .
.
Duplicar: De clic en ![]() cuando quiera realizar otra operación de ajuste duplicando o copiando las partidas de la operación actual a otro nuevo registro.
cuando quiera realizar otra operación de ajuste duplicando o copiando las partidas de la operación actual a otro nuevo registro.
Le mostrará una Ventana de confirmación, de clic en aceptar si desea realizar un nuevo registro con los detalles de la operación actual. Abrirá una pequeña ventana para definir lo siguiente:
Registros: Teclee en este campo el número de registros nuevos que desea crear a partir de estas partidas.
Almacén: Permite seleccionar un almacén, al realizar esta acción omite por default el filtro "incluir datos de almacén".
Incluir datos de capturista: Marque si desea incluir los datos de la persona quien realizó el registro de Ajustes.
Incluir datos de almacén: Marque esta opción si desea incluir en el nuevo registro el almacén donde efectuará.
Incluir el tipo de ajuste: Marque esta opción si desea incluir el tipo de ajuste.
Incluir Datos Particulares: Marque esta opción si también desea incluir al nuevo registro los particulares que se agregaron en cada partida que se duplicará.
Copiar Notas y Observaciones: Opción si desea copiar al nuevo registro las Notas y Observaciones del registro actual.
De clic en el botón Aceptar y el nuevo registro será abierto cambiando el número de operación y la fecha de ésta.