Este módulo permite emitir el complemento de Carta Porte que se incorpora al CFDI de tipo Traslado para acreditar la posesión de las mercancías.
Importante: a partir de enero de 2024 entrará en vigor la Carta Porte 3.0 para validar comprobantes fiscales digitales
o facturas electrónicas, especialmente de aquellos que se dedican al traslado de bienes y mercancías dentro del territorio nacional.
El cambio de versión se podrá realizar dentro de Herramientas - Configuración General - pestaña CFDi - botón Personalizar CFDi - Pestaña Carta Porte.
El Complemento de Carta Porte se puede agregar en dos tipos, Ingrese a Administración – Logística – Cartas Porte.
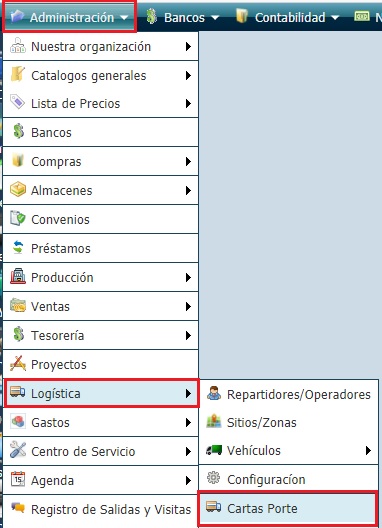
De clic en ![]() para agregar un nuevo registro, se mostrará la siguiente ventana seleccione la opción:
para agregar un nuevo registro, se mostrará la siguiente ventana seleccione la opción:
Cfdi de tipo Traslado: Este documento es fiscal, para empresas que por medios propios realicen su movimiento de Mercancía.
De clic en Siguiente.
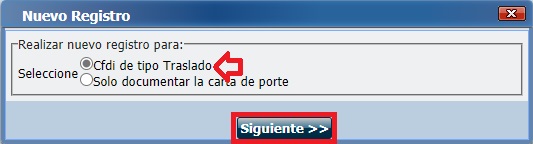
No: Es el Número de registro que le asigna el Sistema, así como la fecha.
Registra: Toma la Sucursal de donde se registra el documento.
Usuario: Es el Usuario que realiza la captura para el registro. Datos no modificables.
idCCP: Folio de Complemento de carta porte generado por el sistema la cual va impresa tanto en el documento de carta porte de
Traslado y de Ingreso.
Tipo de Operación: Por default el sistema agregar Autotransporte Federal.
Origen/Destino: Al teclear en este campo el nombre del lugar de embarque, muestra el catálogo de Sitios/Zonas para poder seleccionar un lugar del catálogo.
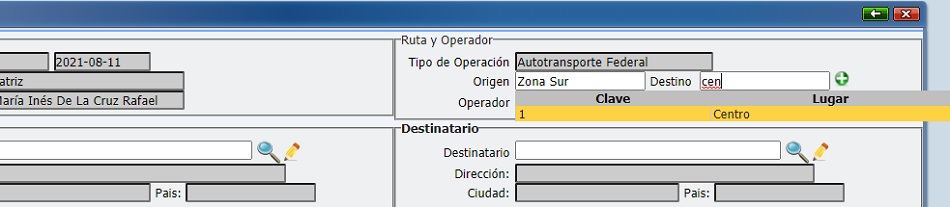
Botón ![]() : Indique la Fecha y hora aproximada de salida y de llegada, así como la distancia recorrida en kilómetros entre Origen y Destino.
: Indique la Fecha y hora aproximada de salida y de llegada, así como la distancia recorrida en kilómetros entre Origen y Destino.
Operador: Indique el nombre del repartidor para buscarlo o de clic en ![]() para abrir el catálogo de Repartidores/Operadores.
para abrir el catálogo de Repartidores/Operadores.
De manera automática cargará la información del Vehículo relacionado con el operador o repartidor.
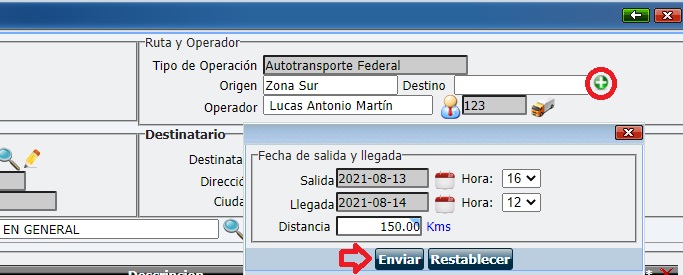
Remitente: En este campo indique el nombre de la empresa para buscarlo o de clic en ![]() para abrir el catálogo de Clientes.
para abrir el catálogo de Clientes.
De manera automática cargará el domicilio del remitente.
Nota: Como es un complemento de tipo Traslado, se deberá agregar el nombre de la misma empresa, es decir, deberá agregar la Razón social de la empresa en el catálogo de Clientes.
Si la dirección de recolección es otra, debe dar clic en ![]() y en la pestaña Dirección de Recolección podrá cambiar la dirección donde se recogerá el contenido de la carga, dando clic en
y en la pestaña Dirección de Recolección podrá cambiar la dirección donde se recogerá el contenido de la carga, dando clic en ![]() .
.
Nota: Recuerde que esta direcciones se agregan directamente en el catálogo de Clientes – pestaña Domicilio – opción ver/Agregar otros datos fiscales.
Opción ![]() Agregar más remitentes: Al darle clic se mostrará una ventana para agregar
uno o más remitentes al registro, de clic en el botón agregar:
Agregar más remitentes: Al darle clic se mostrará una ventana para agregar
uno o más remitentes al registro, de clic en el botón agregar:
Tipo de ubicación: Por default el tipo de ubicación es origen.
Ubicación: Se agrega el origen del embarque.
Remitente: Puede seleccionarlo por clave, razón social o bien dando clic en para abrir el catálogo de Clientes que es quien recibe
la Mercancía, en automático se llenan los datos de dirección, ciudad y país.
Salida: de Clic en el calendario para agregar la fecha de salida y seleccione la hora de salida.
De clic en enviar, los datos quedarán guardado en la lista de remitentes adicionales en la carta porte.
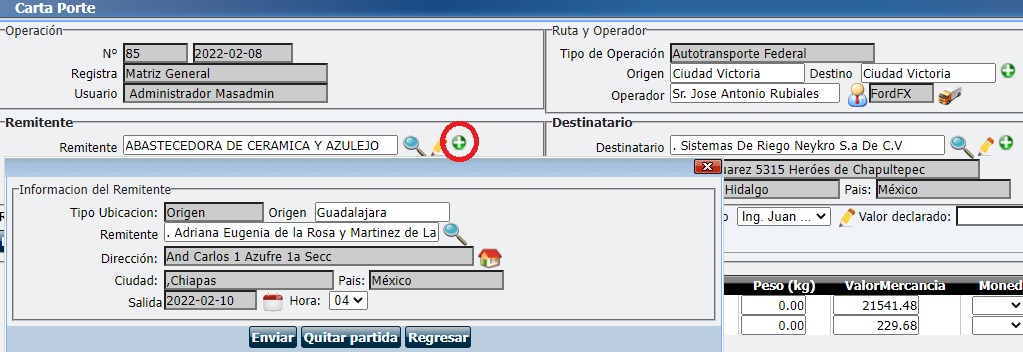
Destinatario: Puede seleccionarlo por clave, razón social o bien dando clic en ![]() para abrir el catálogo de Clientes que es quien recibe la Mercancía.
para abrir el catálogo de Clientes que es quien recibe la Mercancía.
De manera automática cargará el domicilio del Destinatario.
Si la dirección de recolección es otra, debe dar clic en ![]() y en la pestaña Dirección de Entrega podrá cambiar la dirección donde se Entregará el contenido de la carga, dando clic en
y en la pestaña Dirección de Entrega podrá cambiar la dirección donde se Entregará el contenido de la carga, dando clic en ![]() .
.
Importante: Deberá revisar que en la pestaña Domicilio Fiscal se tengan agregados los Códigos demográficos para
uso en complemento de Carta Porte tanto para Remitente como para el destinatario, puede agregar estos datos directamente es esta pestaña o bien
dentro del catálogo de Clientes – pestaña Domicilio. Los campos obligatorios a
llenar son Estado, País y Código Postal, mismos que podrán encontrarse en los
catálogos del portal del SAT.
Si el Cliente tiene otros datos fiscales, también deberán llenarse estos campos con los códigos demográficos para
uso de Complemento de carta Porte.
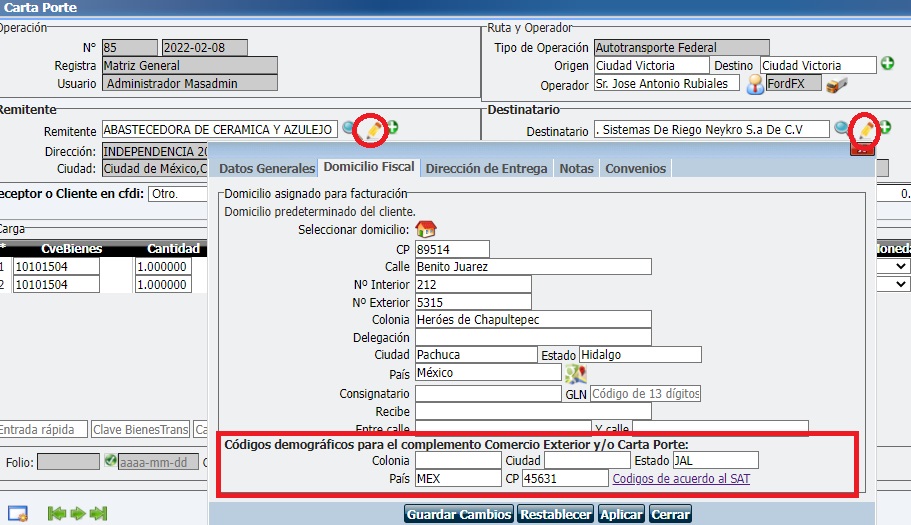
Opción ![]() Agregar más destinatarios: Al darle clic se mostrará una ventana para agregar
uno o más Destinatarios al registro, de clic en el botón agregar:
Agregar más destinatarios: Al darle clic se mostrará una ventana para agregar
uno o más Destinatarios al registro, de clic en el botón agregar:
Tipo de ubicación: Por default el tipo de ubicación es Destino.
Ubicación: Se agrega el Destino del embarque.
Destinatario: Puede seleccionarlo por clave, razón social o bien dando clic en para abrir el catálogo de Clientes que es quien
recibe la Mercancía, en automático se llenan los datos de dirección, ciudad y país.
Llegada: de Clic en el calendario para agregar la fecha de salida y seleccione la hora de salida.
Distancia: Agregue la distancia recorrida en kilómetros.
De clic en enviar, los datos quedarán guardados en la lista de destinatarios adicionales en la carta porte.
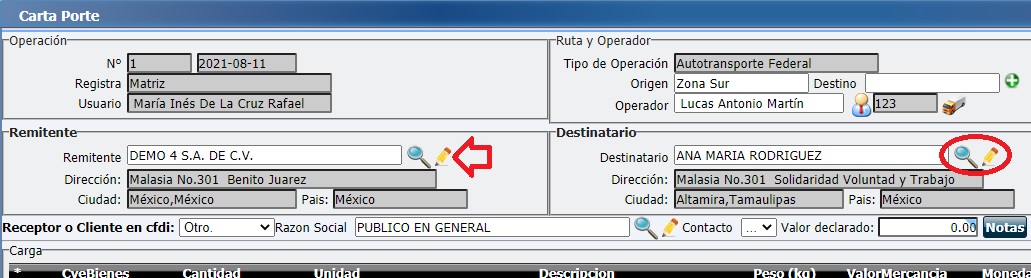
Botón ![]() Muestra Información adicional para indicarla en Carta porte.
Muestra Información adicional para indicarla en Carta porte.
Registro ITSMO:Se marca para registrar las regiones, sí el traslado de los bienes y/o mercancías se realiza al interior de los Polos de
Desarrollo para el Bienestar del Istmo de Tehuantepec.
UbicacionPoloOrigen: Seleccione la ubicación Origen
UbicacionPoloDestino: Señleccione la ubicación Destino
Logistica Inversa Recoleccion/Devolucion: Se marca para expresar si se hace uso de alguno de los servicios de logística inversa, recolección
o devolución para el traslado de los bienes y/mercancías.
Entrada Rápida: Es un campo de Búsqueda incremental para encontrar un artículo de la Lista de Precios. Teclee la clave, código de barras, número de parte o descripción y aparecerán los productos relacionados con este dato. Seleccione y de clic en el artículo.
Así mismo también puede agregar alguna otra mercancía que no se encuentre dentro del catálogo de Lista de Precios tecleando la Descripción del producto y dando clic en el botón de Agregar, opcionalmente puede indicarle a este producto la ClaveBienes, Cantidad y el peso o bien indicarlos una vez que el producto se encuentra en la lista de carga.
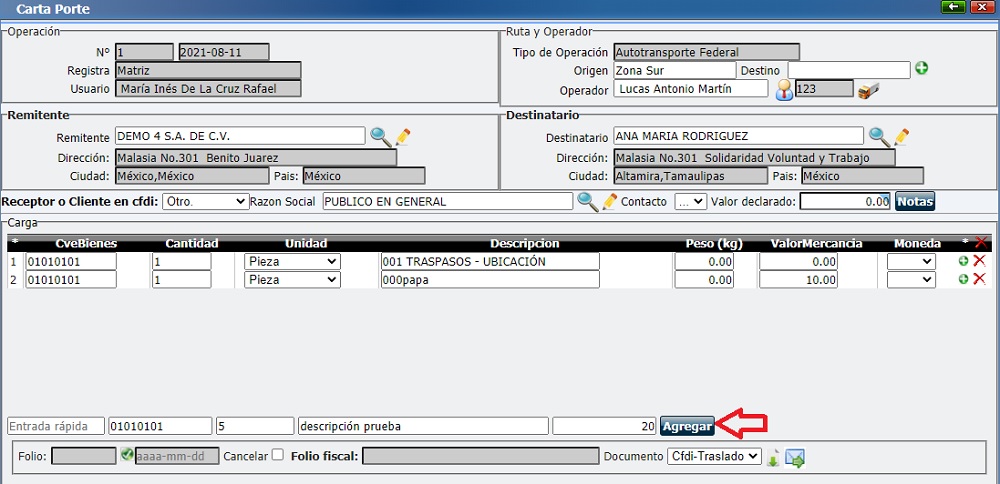
*: Muestra el consecutivo en la lista de Carga conforme se va registrando la mercancía.
CveBienes: Debe indicar la clave del producto definida por el SAT. Si esta ya se encuentra registrada en el producto de Lista de Precios, se asigna en automático al registrar el producto en la lista de carga.
Cantidad: Indique la cantidad de mercancía a transportar.
Unidad: Se debe indicar cual es la unidad de medida del producto, la cual debe llevar la clave de unidad de medida asignada por el SAT.
Descripción: Es la descripción de la mercacía del producto.
Peso: Debe indicar el peso en kilogramos de cada una de la mercacía registrada.
VarlorMercancía: Permite indicar el importe de la mercancía registrada. Esta columna puede ir en ceros, no es obligatoria.
Moneda: Permite seleccionar la moneda de la mercancía. No es obligatorio.
Botón ![]() : En esta opción puede agregar detalles adicionales de la mercancía, indicarle las dimensiones,
el Largo, ancho, Alto, si es en centímetros o Pulgadas, si es algún material peligroso y los datos de este.
: En esta opción puede agregar detalles adicionales de la mercancía, indicarle las dimensiones,
el Largo, ancho, Alto, si es en centímetros o Pulgadas, si es algún material peligroso y los datos de este.
Sección Sector Cofepris; podrá ingresar manualmente cada uno de los datos correspondientes, la información contenida en este catálogo ayuda a identificar
el Sector de la Cofepris al que pertenece la mercancía.
Folio: De clic en ![]() para asignar el consecutivo de la Carta Porte y el folio fiscal de este.
para asignar el consecutivo de la Carta Porte y el folio fiscal de este.
Documento: Seleccione un tipo de documento Cfdi-traslado, Cfdi-XML o Carta Porte para visualizar o enviar por correo.
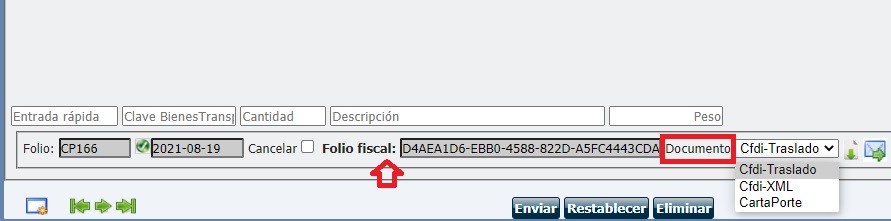
Importante: Es posible emitir el CFDI de tipo Traslado sin Complemento de Carta Porte, para el registro de este CFDI se debe generar un registro de Carta Porte seleccionando la opción "Cfdi de tipo Traslado" y se deben llenar los siguientes campos.
Receptor o Cliente en CFDI: Al momento de realizar un registro de Tipo Traslado Sin complemento, se debe seleccionar un Cliente del catálogo de Clientes.
Valor declarado: Se indica el importe de la mercancía. Este es un dato que no se muestra en el XML de carta porte pero si en el documento PDF.
Botón ![]() Muestra Información adicional para indicarla en Carta porte.
Muestra Información adicional para indicarla en Carta porte.
Registro ITSMO:Se marca para registrar las regiones, sí el traslado de los bienes y/o mercancías se realiza al interior de los Polos de
Desarrollo para el Bienestar del Istmo de Tehuantepec.
UbicacionPoloOrigen: Seleccione la ubicación Origen
UbicacionPoloDestino: Señleccione la ubicación Destino
Logistica Inversa Recoleccion/Devolucion: Se marca para expresar si se hace uso de alguno de los servicios de logística inversa, recolección
o devolución para el traslado de los bienes y/mercancías.
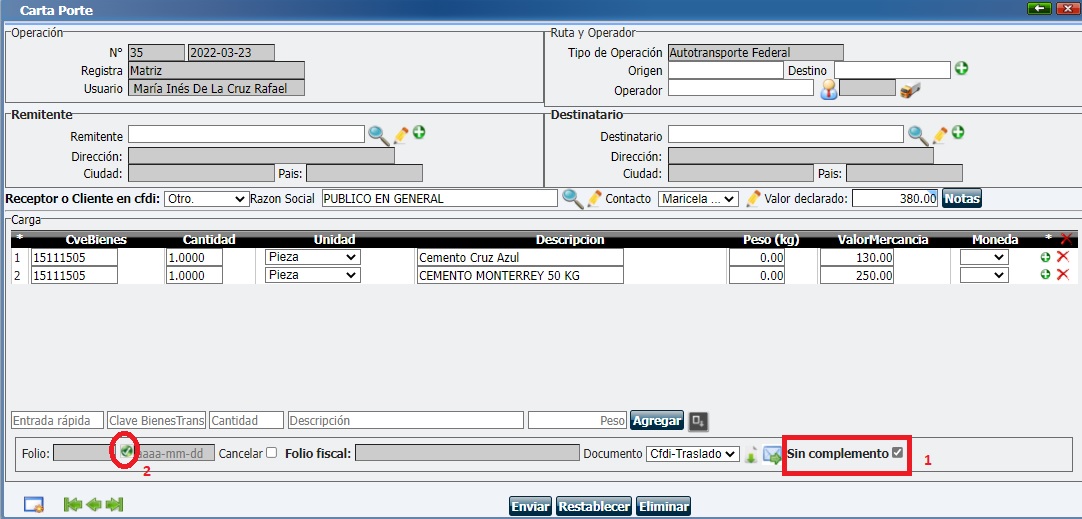
Herramientas - Configuración General - CFDi - Personalizar CFDi - Carta Porte
En esta seccion puede activar opciones de importación de registros:
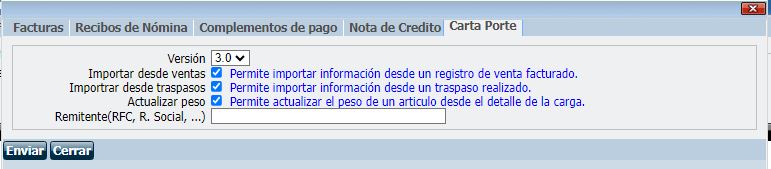
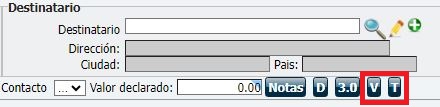

Ingrese a Administración – Logística – Cartas Porte.
De clic en ![]() para agregar un nuevo registro, se mostrará la siguiente ventana seleccione la opción:
para agregar un nuevo registro, se mostrará la siguiente ventana seleccione la opción:
Solo documentar la carta de porte: Este documento es solo para llenar los datos correspondientes sobre la procedencia y los destinos de las mercancías que se transportan, este documento no es fiscal solo lleva folio Interno para posterior timbrado con cfdis de tipo Ingreso.
De clic en Siguiente.
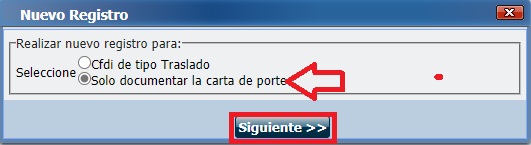
No: Es el Número de registro que le asigna el Sistema, así como la fecha.
Registra: Toma la Sucursal de donde se registra el documento.
Usuario: Es el Usuario que realiza la captura para el registro. Datos no modificables.
idCCP: Folio de Complemento de carta porte generado por el sistema la cual va impresa tanto en el documento de carta porte de
Traslado y de Ingreso.
Tipo de Operación: Por default el sistema agregar Autotransporte Federal.
Origen/Destino: Al teclear en este campo el nombre del lugar de embarque, muestra el catálogo de Sitios/Zonas para poder seleccionar un lugar del catálogo.
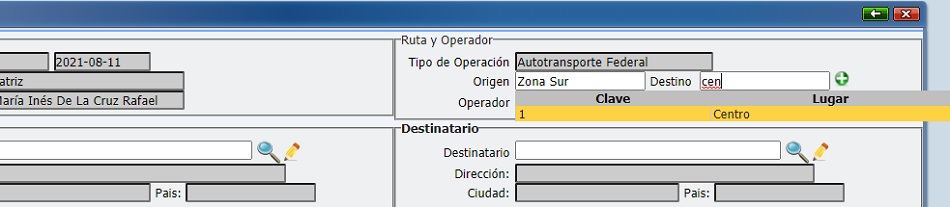
Botón ![]() : Indique la Fecha y hora aproximada de salida y de llegada, así como la distancia recorrida en kilómetros entre Origen y Destino.
: Indique la Fecha y hora aproximada de salida y de llegada, así como la distancia recorrida en kilómetros entre Origen y Destino.
Operador: Indique el nombre del repartidor para buscarlo o de clic en ![]() para abrir el catálogo de Repartidores/Operadores.
para abrir el catálogo de Repartidores/Operadores.
De manera automática cargará la información del Vehículo relacionado con el operador o repartidor.
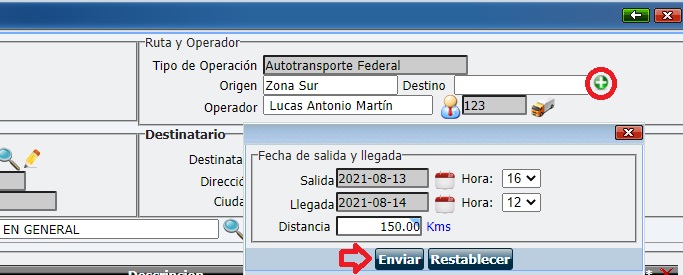
Remitente: En este campo indique el nombre dela empresa para buscarlo o de clic en ![]() para abrir el catálogo de Clientes.
para abrir el catálogo de Clientes.
De manera automática cargará el domicilio del remitente.
Si la dirección de recolección es otra, debe dar clic en ![]() y en la pestaña Dirección de Recolección podrá
cambiar la dirección donde se recogerá el contenido de la carga, dando clic en
y en la pestaña Dirección de Recolección podrá
cambiar la dirección donde se recogerá el contenido de la carga, dando clic en ![]() .
.
Nota: Recuerde que esta direcciones se agregan directamente en el catálogo de Clientes – pestaña Domicilio – opción ver/Agregar otros
datos fiscales.
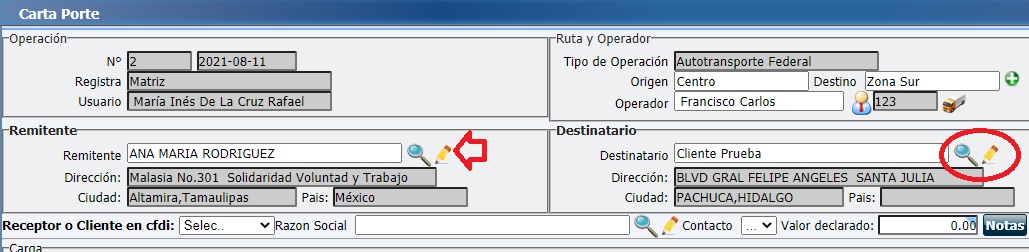
Opción ![]() Agregar más remitentes: Al darle clic se mostrará una ventana para agregar
uno o más remitentes al registro, de clic en el botón agregar:
Agregar más remitentes: Al darle clic se mostrará una ventana para agregar
uno o más remitentes al registro, de clic en el botón agregar:
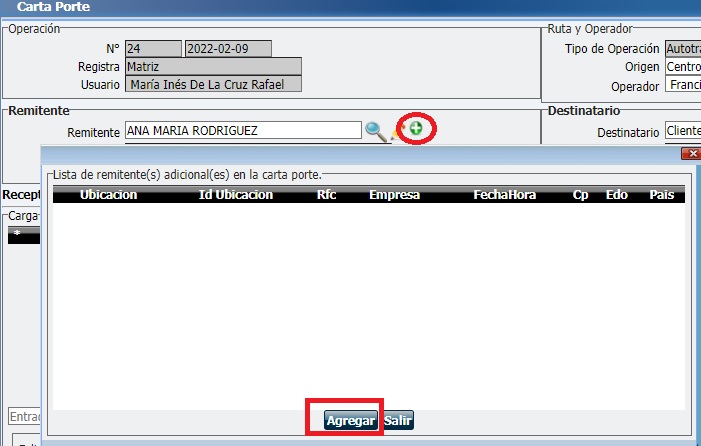 Tipo de ubicación: Por default el tipo de ubicación es origen.
Tipo de ubicación: Por default el tipo de ubicación es origen.
Ubicación: Se agrega el origen del embarque.
Remitente: Puede seleccionarlo por clave, razón social o bien dando clic en para abrir el catálogo de Clientes que es quien recibe
la Mercancía, en automático se llenan los datos de dirección, ciudad y país.
Salida: de Clic en el calendario para agregar la fecha de salida y seleccione la hora de salida.
De clic en enviar, los datos quedarán guardado en la lista de remitentes adicionales en la carta porte.
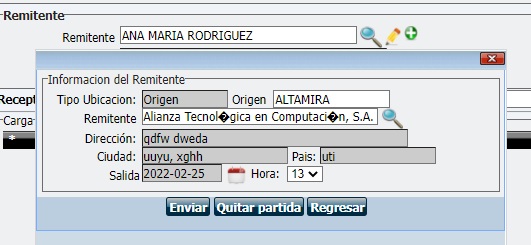
Destinatario: Puede seleccionarlo por clave, razón social o bien dando clic en ![]() para abrir el catálogo de Clientes que es quien recibe la Mercancía.
para abrir el catálogo de Clientes que es quien recibe la Mercancía.
De manera automática cargará el domicilio del Destinatario.
Si la dirección de recolección es otra, debe dar clic en ![]() y en la pestaña Dirección de Entrega podrá cambiar la dirección donde se Entregará el contenido de la carga, dando clic en
y en la pestaña Dirección de Entrega podrá cambiar la dirección donde se Entregará el contenido de la carga, dando clic en ![]() .
.
Importante: Deberá revisar que en la pestaña Domicilio Fiscal se tengan agregados los Códigos demográficos para
uso en complemento de Carta Porte tanto para Remitente como para el destinatario, puede agregar estos datos directamente es esta pestaña o bien
dentro del catálogo de Clientes – pestaña Domicilio. Los campos obligatorios a
llenar son Estado, País y Código Postal, mismos que podrán encontrarse en los
catálogos del portal del SAT.
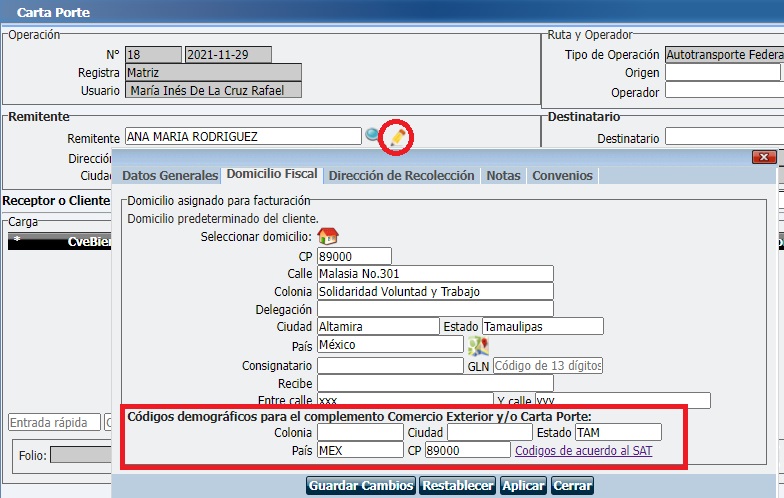
Si el Cliente tiene otros datos fiscales, también deberán llenarse estos campos con los códigos demográficos para
uso de Complemento de carta Porte.
Opción ![]() Agregar más destinatarios: Al darle clic se mostrará una ventana para agregar
uno o más Destinatarios al registro, de clic en el botón agregar:
Agregar más destinatarios: Al darle clic se mostrará una ventana para agregar
uno o más Destinatarios al registro, de clic en el botón agregar:
Tipo de ubicación: Por default el tipo de ubicación es Destino.
Ubicación: Se agrega el Destino del embarque.
Destinatario: Puede seleccionarlo por clave, razón social o bien dando clic en para abrir el catálogo de Clientes que es quien
recibe la Mercancía, en automático se llenan los datos de dirección, ciudad y país.
Llegada: de Clic en el calendario para agregar la fecha de salida y seleccione la hora de salida.
Distancia: Agregue la distancia recorrida en kilómetros.
De clic en enviar, los datos quedarán guardados en la lista de destinatarios adicionales en la carta porte.
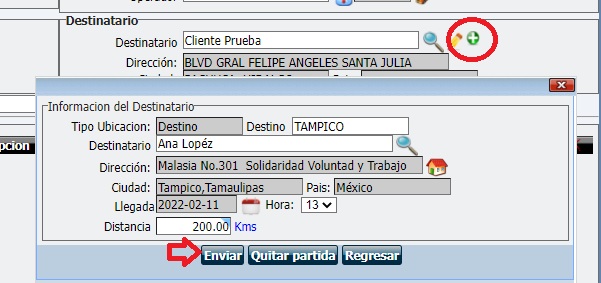 Receptor o Cliente en CFDI: Debe especificar quien será el receptor en el CFDI, al seleccionar remitente o destinatario se cargarán en automático los datos de estos, si es otro, se agregarán datos de Público en general o bien puede seleccionar uno diferente dando clic en
Receptor o Cliente en CFDI: Debe especificar quien será el receptor en el CFDI, al seleccionar remitente o destinatario se cargarán en automático los datos de estos, si es otro, se agregarán datos de Público en general o bien puede seleccionar uno diferente dando clic en Botón ![]() Muestra Información adicional para indicarla en Carta porte.
Muestra Información adicional para indicarla en Carta porte.
Registro ITSMO:Se marca para registrar las regiones, sí el traslado de los bienes y/o mercancías se realiza al interior de los Polos de
Desarrollo para el Bienestar del Istmo de Tehuantepec.
UbicacionPoloOrigen: Seleccione la ubicación Origen
UbicacionPoloDestino: Señleccione la ubicación Destino
Logistica Inversa Recoleccion/Devolucion: Se marca para expresar si se hace uso de alguno de los servicios de logística inversa, recolección
o devolución para el traslado de los bienes y/mercancías.
Entrada Rápida: Es un campo de Búsqueda incremental para encontrar un artículo de la Lista de Precios. Teclee la clave, código de barras, número de parte o descripción y aparecerán los productos relacionados con este dato. Seleccione y de clic en el artículo.
Así mismo también puede agregar alguna otra mercancía que no se encuentre dentro del catálogo de Lista de Precios tecleando la Descripción del producto y dando clic en el botón de Agregar, opcionalmente puede indicarle a este producto la ClaveBienes, Cantidad y el peso o bien indicarlos una vez que el producto se encuentra en la lista de carga.
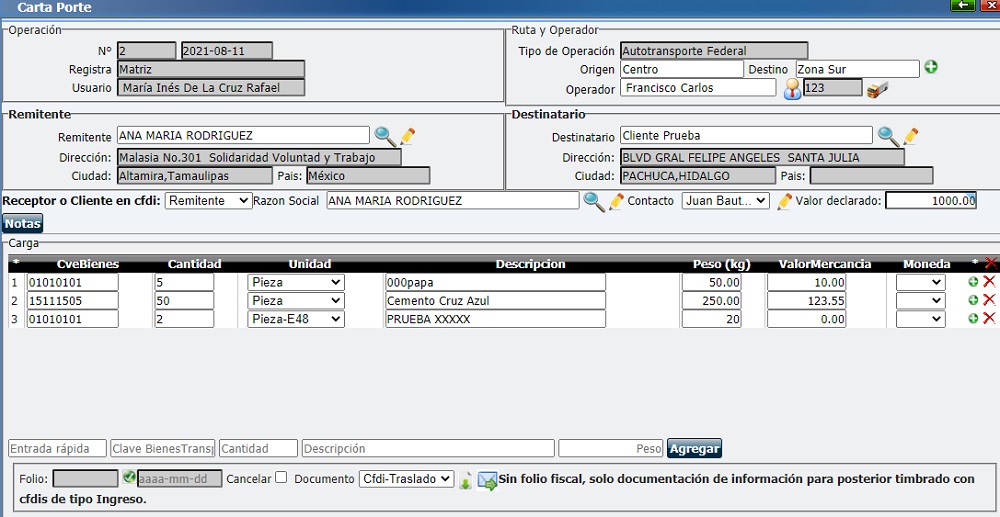
*: Muestra el consecutivo en la lista de Carga conforme se va registrando la mercancía.
CveBienes: Debe indicar la clave del producto definida por el SAT. Si esta ya se encuentra registrada en el producto de Lista de Precios, se asigna en automático al registrar el producto en la lista de carga.
Cantidad: Indique la cantidad de mercancía a transportar.
Unidad: Se debe indicar cual es la unidad de medida del producto, la cual debe llevar la clave de unidad de medida asignada por el SAT.
Descripción: Es la descripción de la mercacía del producto.
Peso: Debe indicar el peso en kilogramos de cada una de la mercacía registrada.
VarlorMercancía: Permite indicar el importe de la mercancía registrada. Esta columna puede ir en ceros, no es obligatoria.
Moneda: Permite seleccionar la moneda de la mercancía. No es obligatorio.
Botón ![]() : En esta opción puede agregar detalles adicionales de la mercancía, indicarle las dimensiones, el Largo,
ancho, Alto, si es en centímetros o Pulgadas, si es algún material peligroso y los datos de este.
: En esta opción puede agregar detalles adicionales de la mercancía, indicarle las dimensiones, el Largo,
ancho, Alto, si es en centímetros o Pulgadas, si es algún material peligroso y los datos de este.
Sección Sector Cofepris; podrá ingresar manualmente cada uno de los datos correspondientes, la información contenida en este catálogo ayuda a identificar
el Sector de la Cofepris al que pertenece la mercancía.
Folio: De clic en ![]() para asignar el consecutivo de la Carta Porte, no se asigna folio fiscal, es solo la documentación de información para posterior timbrado con cfdis de tipo Ingreso.
para asignar el consecutivo de la Carta Porte, no se asigna folio fiscal, es solo la documentación de información para posterior timbrado con cfdis de tipo Ingreso.
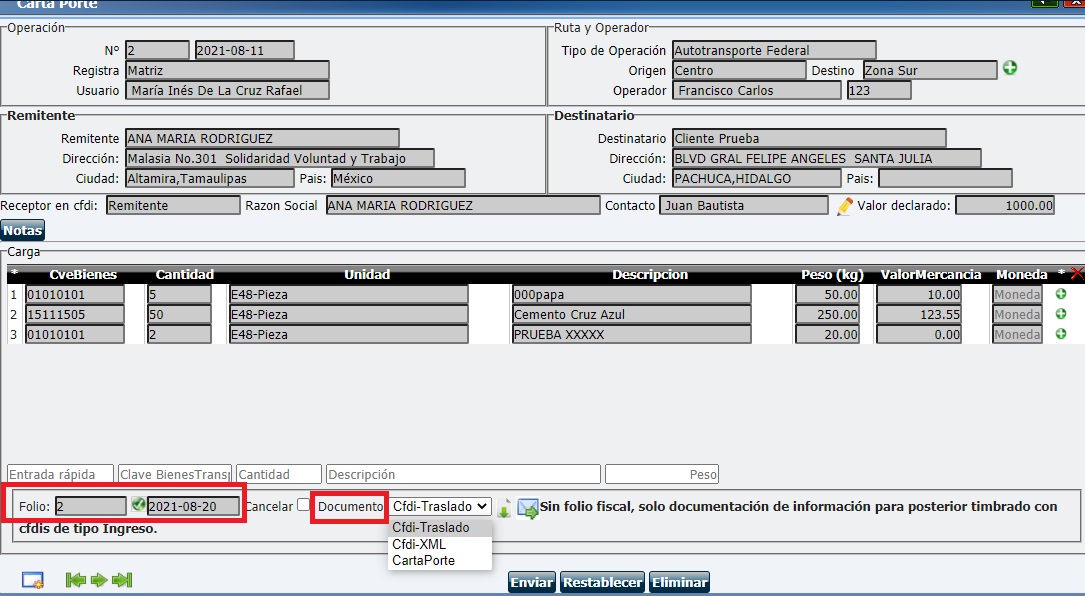
1. Ingrese a Control de Ventas y de clic en ![]() para realizar una nueva operación de Ventas.
para realizar una nueva operación de Ventas.
2. Seleccione el Cliente y de clic en siguiente>>.
3. Agregue los productos a Facturar.
4. De clic en ![]() Carta Porte.
Carta Porte.
Se mostrarán los documentos de Carta Porte relacionadas con el Cliente.
Importante: Para asociar algún registro de carta de porte solo de clic sobre el registro, el Registro de Carta Porte quedará asociado con la Operación.
5. De clic en ![]() para Facturar la Operación de Venta, especifique las condiciones de pago y de clic en Guardar.
para Facturar la Operación de Venta, especifique las condiciones de pago y de clic en Guardar.
De clic nuevamente en ![]() , se mostrará un mensaje para confirmar la asociación de carta Porte al dar clic en Aceptar, tanto el PDF de Factura como el XML se mostrarán con los datos del complemento de Carta Porte.
, se mostrará un mensaje para confirmar la asociación de carta Porte al dar clic en Aceptar, tanto el PDF de Factura como el XML se mostrarán con los datos del complemento de Carta Porte.
En caso de dar clic en cancelar, para desasociar la carta porte actual deberá dar clic en ![]() y en el botón Desasociar.
y en el botón Desasociar.