Administración » Ventas » Notas de Crédito.
En el proceso de facturación de una Venta a un Cliente o después de esta, en algunos casos es necesario generar una Nota de Crédito, es decir documento legal donde se le otorgue al cliente un saldo a favor, dicho monto el Cliente podrá utilizarlo en otra compra en su empresa.
Se utilizan en casos de devolución de artículos, donde el Cliente recupera el precio que pagó por determinado artículo por medio de este documento de Nota de Crédito, con la opción de hacerlo válido de la manera que su empresa le asigne. Existen dos maneras de crear una nota de crédito:
1. Al realizar una devolución de una venta en el sistema, aparece una ventana emergente donde es posible decidir si generar una Nota de Crédito, dando clic en aceptar, y debe aparecer otra ventana que confirme el N° de registro de la Nota de Crédito.
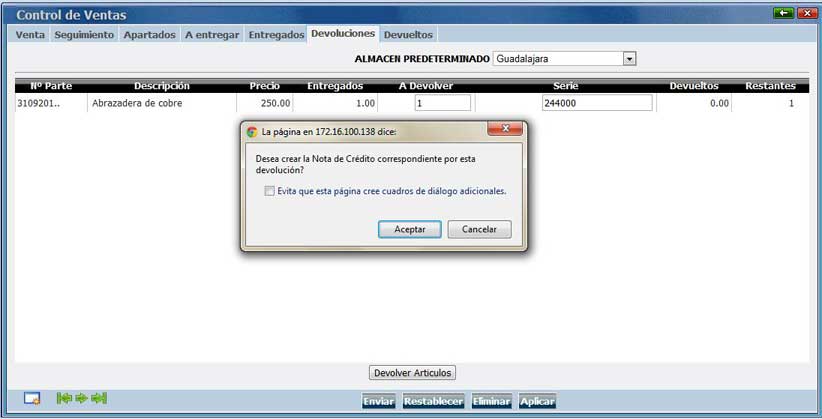

Me dirijo a Administración - Ventas - Notas de Crédito, donde debe aparecer el registro creado de la Nota de Crédito.
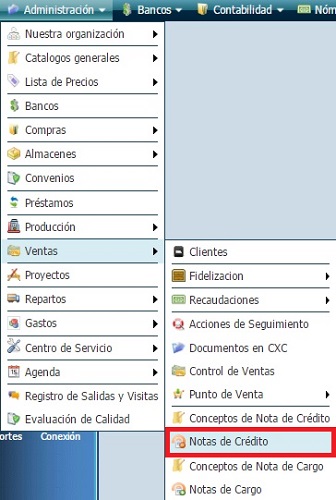
Los colores indican:
Amarillo: Indica que el saldo para el Cliente aún está disponible.
Rojo: Indica la Nota de Crédito cancelada.
Verde: Indica que el saldo no es a favor o no está disponible para el cliente.
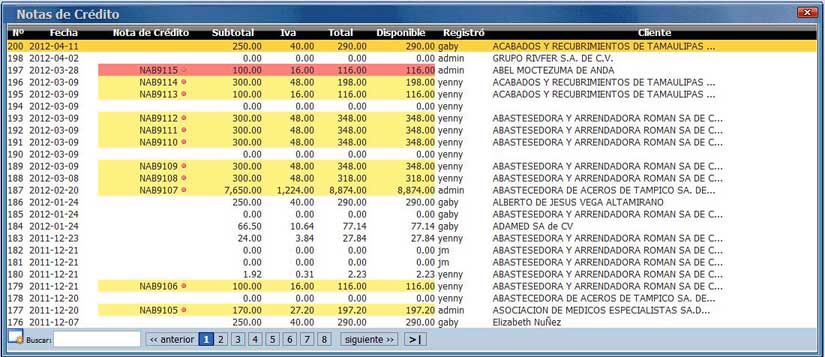
Nota: Los registros sin color, son Notas de Crédito sin folio o pendientes a editar.
2. Puede cambiar la cantidad y el precio de la partida, agregar más partidas.
3. Al dar clic sobre cada partida, en la pestaña Detalles, puede agregar datos particulares adicionales a cada descripción, y activar la opción más conveniente para visualizar estos detalles:
Mostrar detalle de partida después de un salto de línea: Permite mostrar en el PDF del documento los detalles debajo de cada descripción del artículo.
Cambiar descripción por el detalle de la partida al asignar folio fiscal: Al activar esta opción, permite mostrar dentro del PDF y XML el detalle de la partida en lugar de la descripción del producto.
De clic en Aceptar.
4. De clic en ![]() para generar la Nota de Crédito. Le aparecerá una ventana para confirmar, pues una vez que asigne un Folio, esta Nota de Crédito no podrá ser modificada. De clic en Aceptar.
para generar la Nota de Crédito. Le aparecerá una ventana para confirmar, pues una vez que asigne un Folio, esta Nota de Crédito no podrá ser modificada. De clic en Aceptar.
Si maneja Facturación Electrónica por CFDI, aparecerá debajo el folio fiscal.
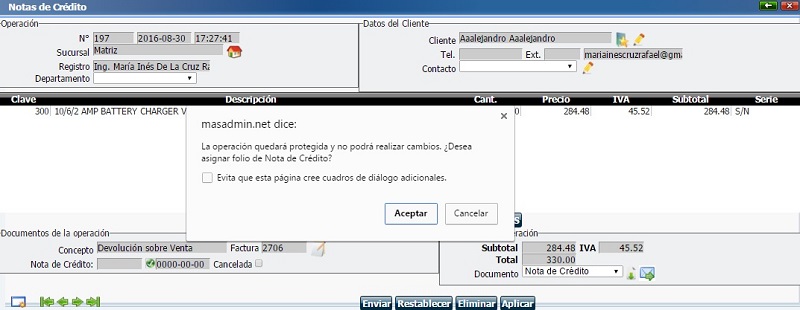
5. En la sección Importes de la Operación de clic en ![]() para visualizar el documento antes de enviarlo al Cliente. De clic en
para visualizar el documento antes de enviarlo al Cliente. De clic en ![]() y abrirá una ventana, marque los correos de los contactos a los que desee enviar esta Nota de Crédito.
y abrirá una ventana, marque los correos de los contactos a los que desee enviar esta Nota de Crédito.
Nota: Antes de enviar configure que su navegador permita las ventanas emergentes, después de clic en Enviar correo(s).
El historial de consultas, se indica por medio del punto que aparece por un lado del Folio de Nota de Crédito, mostrándose rojo cuando el documento no ha sido enviado al cliente, amarillo cuando ha sido enviado, y verde cuando ya ha sido consultado por el cliente, mostrando el estatus y el número de consultas.
1. Es necesario que especifique el o los conceptos que definan el motivo de la Nota de Crédito en el Catálogo de conceptos de Notas de Crédito - Administración - Ventas - Conceptos de Notas de Crédito.
2. Abra Administración - Ventas - Notas de Crédito.
3. De clic en ![]() para abrir la ventana del nuevo registro de Nota de Crédito.
para abrir la ventana del nuevo registro de Nota de Crédito.
4. De clic en ![]() para abrir el catálogo de Clientes, seleccione y de clic al cliente al que realizará la Nota de Crédito.
para abrir el catálogo de Clientes, seleccione y de clic al cliente al que realizará la Nota de Crédito.
Concepto: De clic en este campo y desglosará los conceptos antes registrados en el Catálogo de Conceptos de Notas de Crédito, seleccione el concepto indicado.
Nota: Al momento de definir un concepto y dar clic en Siguiente, el Concepto ya no podrá ser cambiado.
Seleccione Moneda: De clic en este campo que mostrará la lista de los tipos de moneda, seleccione y de clic en la que manejará.
5. De clic en el botón Siguiente y aparecerá la ventana de Registro de una Nota de Crédito, semejante al registro de un documento de Venta.
6. En los Datos del Cliente seleccione el contacto para enviar la Nota de Crédito.
7. De clic en la partida, que aparece con el nombre del concepto.
8. Determine el monto en el campo Precio, y los demás datos que sean necesarios.
9. En la pestaña Detalles, determine los datos particulares de cada partida y active la opción más conveniente para visualizar estos detalles:
Mostrar detalle de partida después de un salto de línea: Permite mostrar en el PDF del documento los detalles debajo de cada descripción del artículo.
Cambiar descripción por el detalle de la partida al asignar folio fiscal: Al activar esta opción, permite mostrar dentro del PDF y XML el detalle de la partida en lugar de la descripción del producto.
De clic en Aceptar.
10. Si desea relacionarla con una factura, de clic en ![]() y aparecerán las Facturas hechas a este cliente, seleccione y de clic en la factura.
y aparecerán las Facturas hechas a este cliente, seleccione y de clic en la factura.
Nota: En caso de ser devolución y desea cargar en automático las partidas de la operación de clic en el icono "F", se cargaran todas las partidas que están relacionadas a la Factura.
11. De clic en la imagen para asignar un Folio de Nota de Crédito. Le aparecerá una ventana para confirmar, pues una vez que asigne un Folio, esta Nota de Crédito no podrá ser modificada. De clic en Aceptar.
Si maneja Facturación Electrónica por CFDI, aparecerá debajo el folio fiscal.
12. De clic en el botón Registrar Póliza el cual le abrirá el módulo de Póliza para generar la Póliza contable de la Nota de Crédito.
13. En la sección Importes de la Operación de clic en ![]() para visualizar el documento antes de enviarlo al Cliente. De clic en
para visualizar el documento antes de enviarlo al Cliente. De clic en ![]() y abrirá una ventana, marque los correos de los contactos a los que desee enviar esta Nota de Crédito.
y abrirá una ventana, marque los correos de los contactos a los que desee enviar esta Nota de Crédito.
Nota: Antes de enviar configure que su navegador permita las ventanas emergentes, después de clic en Enviar correo(s).