Programe una factura o remisión de manera periódica (mensual) por un servicio a un cliente. El documento que programe se generará y enviará al cliente en la fecha que indique.
Nota: No es posible programar documentos el mismo día en que se quiere emitir.
Especificar las condiciones de la factura al cliente, esto puede realizarlo de forma individual por cada cliente o de forma masiva definir las condiciones a muchos clientes.
De forma individual por cada cliente.
1. Entre Clientes - abra el cliente - pestaña Opciones, de clic en el botón Condiciones.
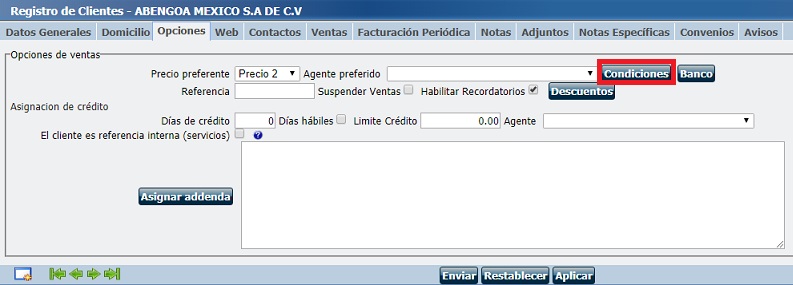
2. Defina la información necesaria para facturar:
La condición de pago, el método de pago (Seleccione No identificado cuando no sepa), el no. de cuenta (es opcional), forma de pago (en una sola exhibición es de un solo pago y en parcialidades es en varios pagos pero debe especificar con número cuántos pagos son) y el lugar de expedición (Ej. Tampico, Tamaulipas).
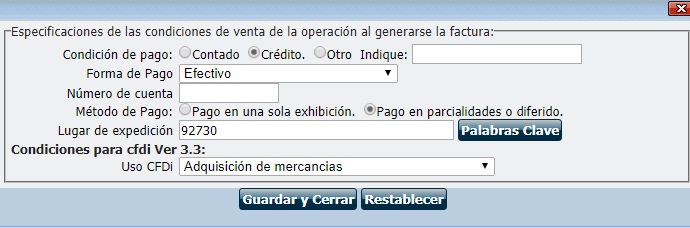
De forma masiva a todos los clientes.
1. Entre a Herramientas - Utilerías - Facturación programada - pestaña Configuración general - sección Condiciones, método, formas de pago que se registrarán por default al marcar a un cliente con facturación o remisión programada.
2. Defina la información necesaria para facturar:
La condición de pago, el método de pago (Seleccione No identificado cuando no sepa), forma de pago (en una sola exhibición es de un solo pago y en parcialidades es en varios pagos) y el lugar de expedición (Ej. Tampico, Tamaulipas).
3. De clic en Guardar.
4. De clic en el botón Actualiza clientes y tiene dos opciones:
Solo determinados clientes: Deberá ingresar las claves de los clientes en los que especificará las condiciones de venta. Ej. 1, de clic en Agregue clave a Lista y de clic en Actualizar Clientes.
Actualizar todos los clientes que tienen documentos programados: (Se recomienda hacerlo después de configurar las facturas en el módulo de clientes). Deberá dar clic en la opción de Actualizar en todos los clientes y luego en Actualizar Clientes.
Revisar la siguiente información:
Información de la empresa (Razón social, RFC, Dirección).
Configuración CFDI (Certificados y relación con el PAC).
Configuración de salida de correos (En el agente que envía las facturas).
Datos completos del cliente (Razón social, RFC, Dirección y Condiciones de factura).
Nota: Si algún dato está incorrecto o incompleto el envío se interrumpe y no se logrará eficientemente.
Configurar correctamente la salida de correos.
1. Entre al módulo de Clientes, abra el cliente y entre a la pestaña Facturación Periódica.
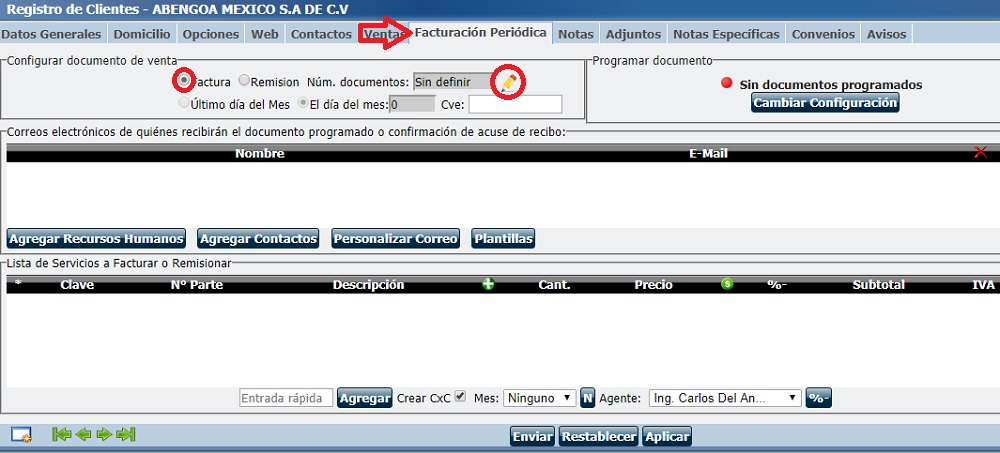
2. Defina la configuración para el documento de venta:
Factura: Marque esta opción cuando el documento a enviar al cliente sea una factura.
Remisión: Marque cuando el documento a enviar al cliente sea una remisión.
Número de documentos: Es posible definir un límite de documentos programados en ![]() . Ejemplo: Para programar la remisión o factura tres meses, se definen 3 documentos con el número 3. Esto hará que el sistema automáticamente a los tres meses desmarque la opción Programar documentos. De clic en Enviar.
. Ejemplo: Para programar la remisión o factura tres meses, se definen 3 documentos con el número 3. Esto hará que el sistema automáticamente a los tres meses desmarque la opción Programar documentos. De clic en Enviar.
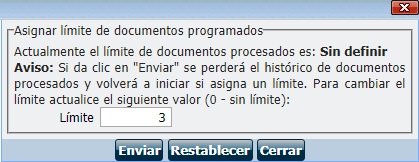
Último día del Mes: Esta opción queda marcada una vez programado el documento, siempre y cuando el envío de documento sea el último día de cada mes.
El día del mes: Esta opción quedará definida una vez programado el documento, siempre y cuando defina en el calendario una fecha dentro de cada mes.
Clave: Indique en el campo identificador una clave para la Plantilla.
Importante: De clic en Aplicar para que se vean los meses definidos y se guarde la clave para la plantilla.
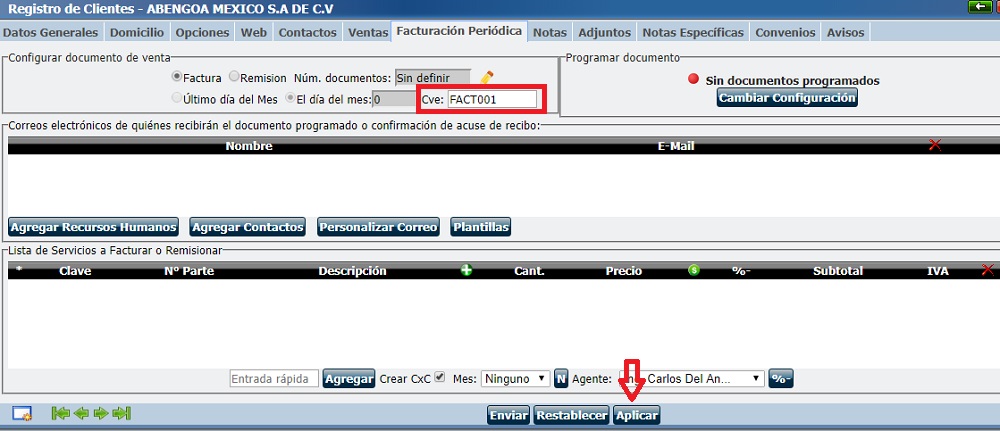
3. Defina las personas que recibirán el acuse de recibo o el documento programado en la sección Correos electrónicos de quiénes recibirán el documento programado o confirmación de acuse de recibo.
Agregar Recursos Humanos: De clic en este botón y seleccione el recurso humano que recibirá el documento programado del cliente y el acuse de recibo.
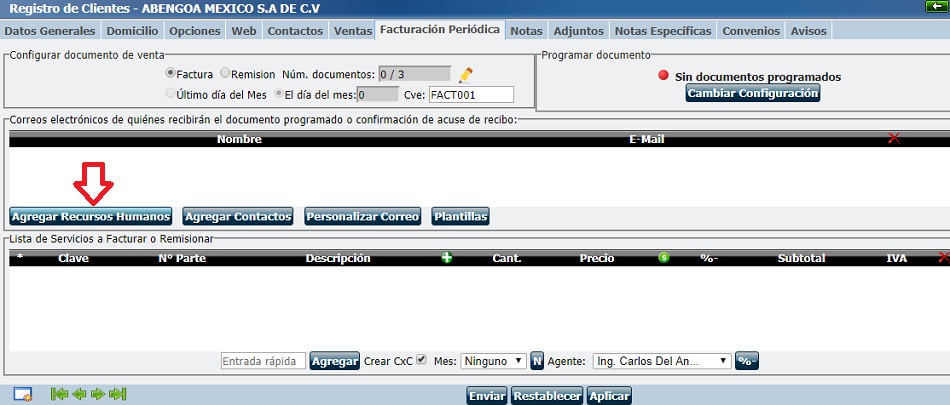
Verá el catálogo, marque el recurso humano en la columna Agregar (es importante que tenga correo electrónico ingresado) y de clic en el botón Enviar.
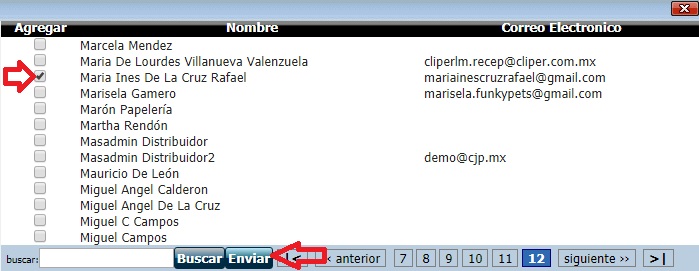
Agregar Contactos: De clic en este botón si desea agregar otro contacto para enviar el documento programado.
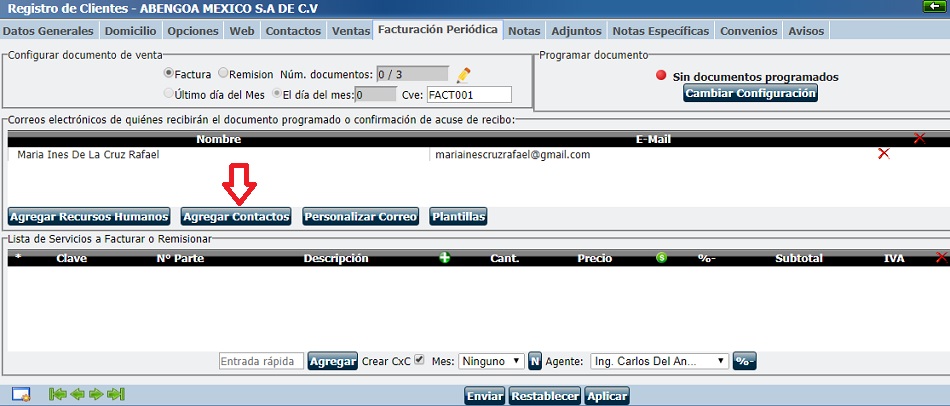
Aparecerá una ventana con los Contactos relacionados al cliente, marque el contacto al que se enviará también el documento (es importante que tenga correo electrónico ingresado) y de clic en Enviar.

Aparecerán el nombre de la persona, su e-mail y una cruz que es para quitar a esa persona del envío del documento.
Personalizar correo: Agregue en este botón información personalizada que aparecerá después del nombre de Destinatario en los correos que contienen la remisión o factura periódica a ese Cliente.
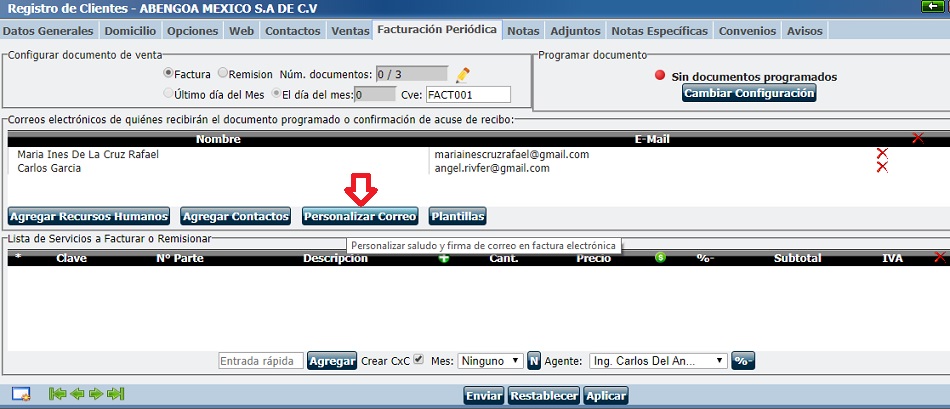
Plantillas: Permite programar más de un documento de factura o remisión de manera periódica a un mismo Cliente. Mas informes.
De clic en Enviar y Aceptar.

4. Defina la Lista de Servicios a Facturar o Remisionar.
En esta sección se definen los servicios para la factura o remisión al cliente de manera automática cada mes.
Es posible buscar y seleccionar el servicio de dos formas:
La búsqueda rápida en el campo Entrada tecleando el nombre, la clave o el número de parte de dicho servicio a cobrar y seleccionando el servicio.
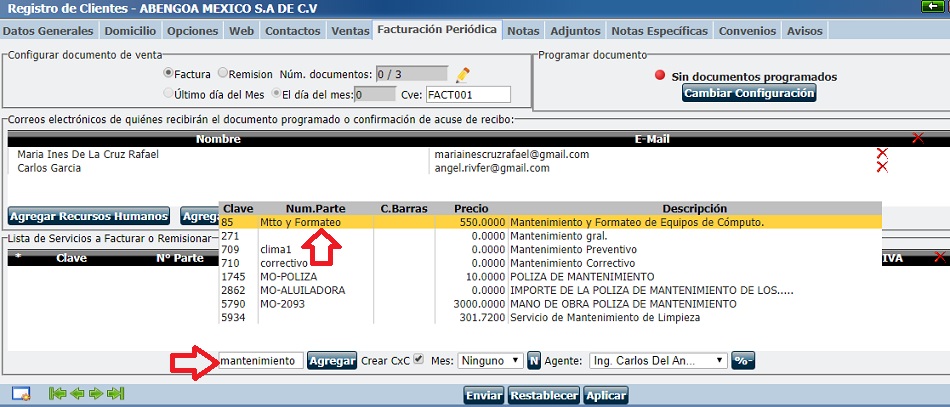
Dando clic en el botón Agregar para abrir la lista de servicios y marcar los que se quieren agregar tecleando la cantidad de servicios y dando clic en el botón Enviar.
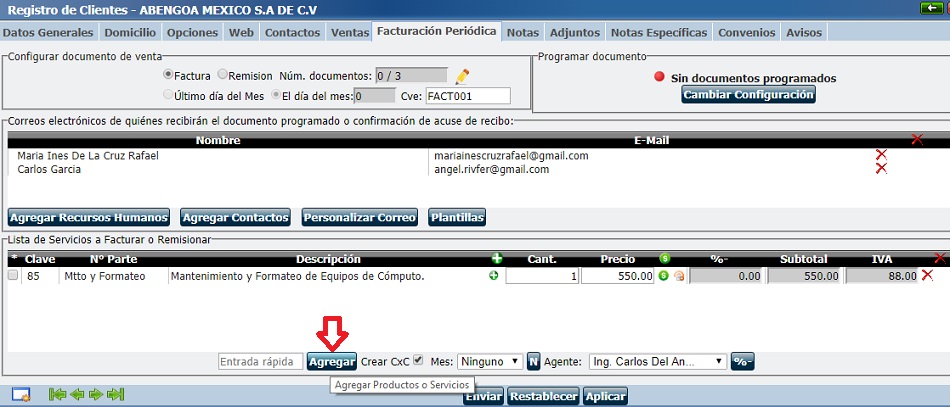
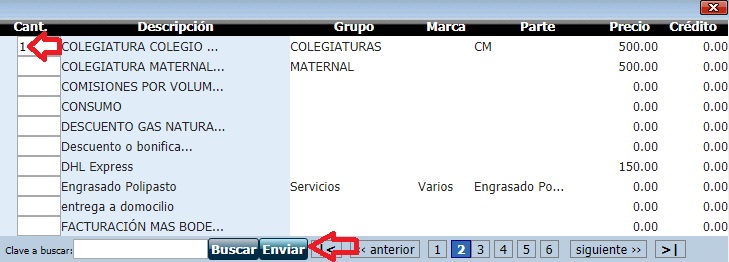
Después el servicio pasará a la sección con las siguientes columnas de información:
*: Esta columna es para definir que el servicio únicamente aparecerá en la factura o remisión del próximo mes, no aparecerá en los meses posteriores.
Clave: En esta columna aparece la clave del servicio.
Descripción: Es la descripción del servicio, podrá verificar si son correctos.
Datos adicionales: ![]() Se trata de detalles o información adicional para la partida que aparecerá en el documento de factura PDF.
Se trata de detalles o información adicional para la partida que aparecerá en el documento de factura PDF.
Cantidad: Teclee el número de servicios a cobrar en la factura o remisión.
Precio: Muestra automáticamente el Precio 1 del servicio. Si necesita ajustar un precio, de clic y modifique el precio tecleándolo. Si quiere cambiar el precio por uno de los que tiene ya definidos de clic en ![]() que aparece por un lado.
que aparece por un lado.
Subtotal: Es el monto calculado del precio del servicio por la cantidad.
IVA: El porcentaje de IVA en cada partida, será el que tenga configurado en el Sistema. En este campo aparecerá el valor del IVA cada servicio.
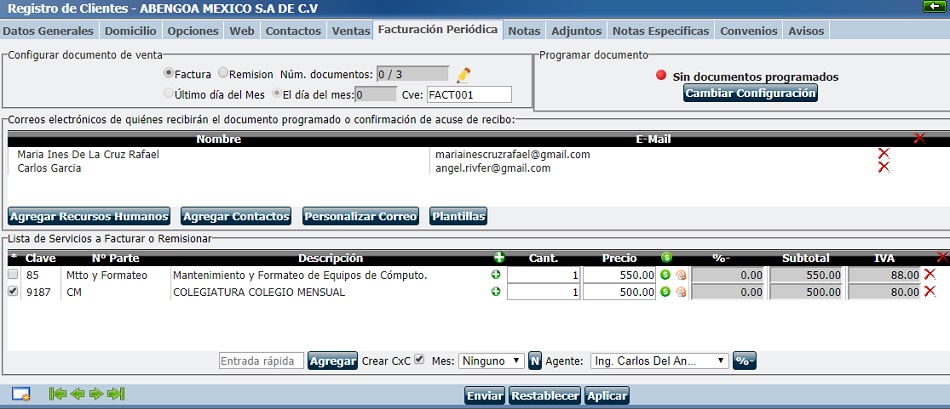
Crear CxC: Marque esta opción si desea generar la cuenta por cobrar al generar la factura o remisión.
Mes: De clic para indicar el mes de facturación que desea aparezca (Anterior, Actual, Posterior) junto con la descripción de los servicios.
De clic en ![]() y teclee aquí el texto antes del nombre del Mes.
y teclee aquí el texto antes del nombre del Mes.
De clic en ![]() y seleccione del catálogo de monedas el tipo de cambio a utilizar en la emisión del documento.
y seleccione del catálogo de monedas el tipo de cambio a utilizar en la emisión del documento.
Agente: Seleccione el agente al que asignará la factura o remisión.
De clic en Aplicar para guardar los cambios. El registro ya está realizado, sin embargo para que aplique es necesario Activar la factura o la remisión.

5. Teniendo toda la información de la factura o remisión, diríjase a la sección Programar documento para activar la programación y de clic en el botón Cambiar configuración.
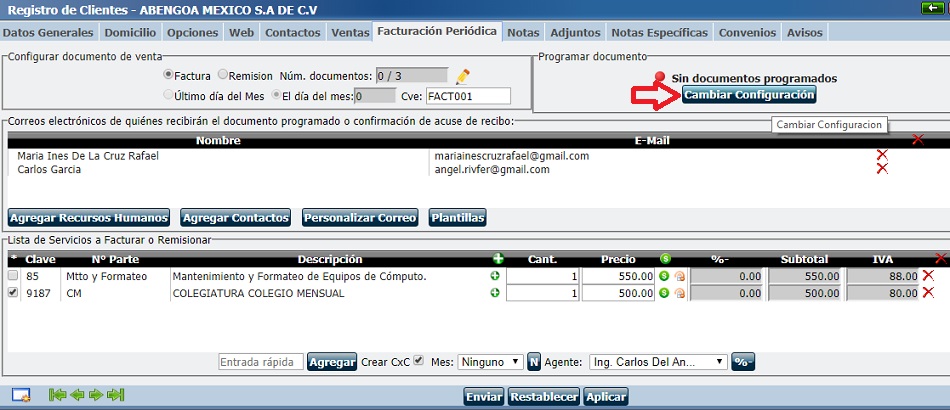
6. Configure:
Asigne un ciclo para generar la factura o remisión a partir de una fecha determinada, recuerde que no puede programar para el día en que está registrando el documento.
Los documentos pueden enviarse mensual, bimestral, trimestral, semestral o anualmente dependiendo en como desea programarlo.
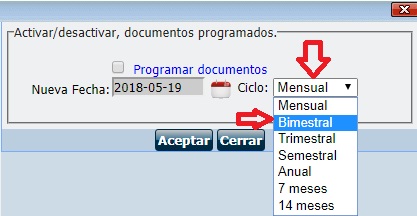
7. Debe marcar la opción Programar documentos y dar clic en Aceptar. El sistema le dirá si está en espera o si esta programada según el color del estatus.
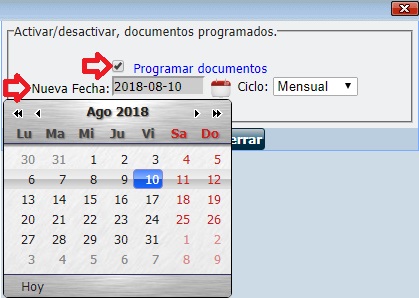
El foco tiene significado según su color, muestra el estatus del documento programado:
Rojo: No tiene documentos programados.
Amarillo: Tienen un mes posterior al siguiente, es un documento programado en espera del mes correspondiente.
Verde: Documento programado automáticamente al siguiente mes.
8. De clic en el botón Aplicar para guardar cambios de la factura o remisión. Si desea salir del formulario guardando estos cambios, de clic en Enviar.
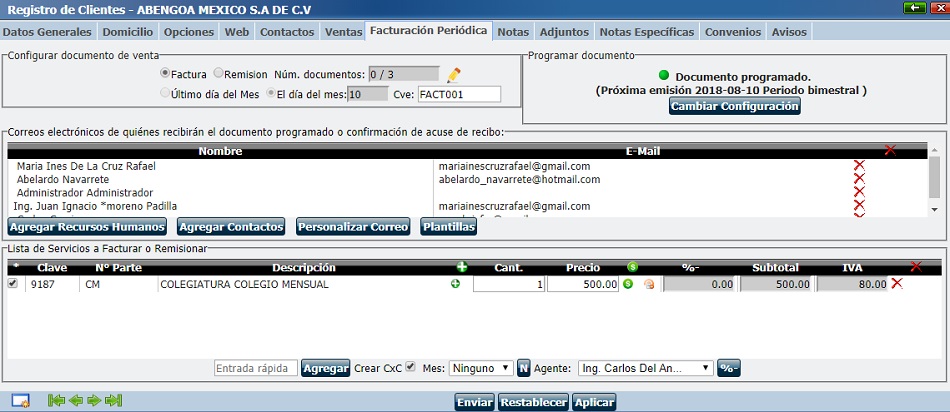
Supervise la emisión de las facturas o remisiones periódicas en el módulo de Facturación periódica.