Definición de ejercicio al empezar sesión: Seleccione en Contabilidad - Ejercicios - Ejercicio Activo – en el año y mes en el que sea necesario comenzar con los registros contables para iniciar su contabilidad y de clic en Enviar.
1. Ingrese a Contabilidad – Pólizas y de clic en ![]() .
.
2. Ingrese los detalles de la póliza.
Tipo: Defina el tipo de póliza a ingresar.
Tipo: Muestra un contador dependiendo el tipo de póliza.
Ejercicio y Mes: Muestra el año y mes actual o ejercicio abierto o activo.
Fecha: Determine la fecha de registro de la póliza dando clic en ![]() .
.
Concepto: Teclee el concepto o nombre de la póliza.

3. Si tiene plantillas configuradas de clic en Plantillas para seleccionar una plantilla y precargar las cuentas de los asientos y el concepto.
En este caso, deberá agregar los cargos y abonos. Puede quitar alguna cuenta en el botón y registrar más asientos.
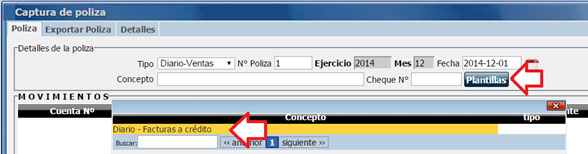
4. Agregar asientos:
Buscar: En este campo busque cada cuenta por N° de cuenta o nombre de cuenta.
Catálogo: En este botón puede buscar por medio del catálogo.
Defina si es Cargo o Abono.
Agregue el Importe en cantidad.
De clic en ![]() para registrar el asiento.
para registrar el asiento.

5. Puede agregar Referencias o Conceptos como información del asiento.
Importante: De acuerdo a las disposiciones del SAT, en las pólizas, dentro de los asientos, es necesario adjuntar el XML o ingresar la información que compruebe determinado asiento. Por eso, es posible agregar el comprobante fiscal (XML) tipo CFDI, la información del comprobante tipo CFD o CBB, el comprobante extranjero, cheque, transferencia u otro Método de pago, que ampare el asiento. Lo anterior, es por medio del botón ![]() .
.
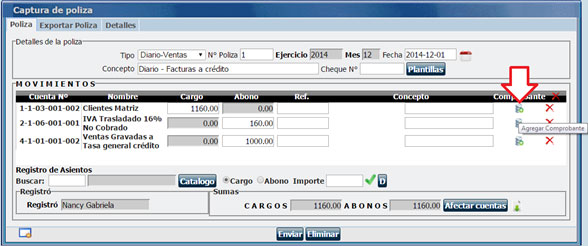
Por ejemplo en la póliza de una o varias facturas, es necesario adjuntar el XML en el asiento en el (los) clientes.
Luego de clic en Seleccionar Archivo y adjunte el XML de la factura, automáticamente se cargarán los datos. De clic en Cerrar y el asiento con el XML mostrará el icono ![]() .
.
6. Si da clic en Enviar, la póliza queda guardada como un registro pero sin afectar los saldos de las cuentas.
Cuando esté seguro de afectar las cuentas y cerrar la póliza, abra la póliza y de clic en ![]() y de clic en el botón Aceptar.
y de clic en el botón Aceptar.
Para visualizar la póliza de clic en ![]() .
.

El estado de las pólizas es visible en la lista de Contabilidad – Pólizas con los colores:
Duplicar una póliza con las cuentas usadas permite facilitar el registro de una póliza similar. El botón para duplicar es ![]() .
.
Este permiso deberá activarlo el administrador en los Perfiles que puedan hacerlo.
1. Seleccione el ejercicio activo del mes de la póliza.
2. Abra Contabilidad - Pólizas, seleccione la póliza a modificar.
3. De clic en ![]() . De clic en Aceptar.
. De clic en Aceptar.
4. Realice las modificaciones a la póliza.
5. De clic en el botón Afectar cuentas y estos cambios serán actualizados.
Puede generar una póliza desde el módulo de Compras.
1. Entre a una operación de compra y de clic en el botón Registrar póliza.
2. Ingrese los datos, los asientos y los montos correspondientes a la póliza.
3. Adjunte el XML en el asiento del proveedor en el botón ![]() .
.
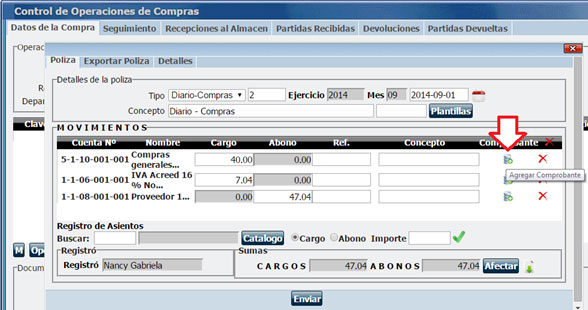
4. Cuando esté seguro de la afectación de las cuentas de clic en Afectar.
Si no está seguro de clic en Enviar y el registro quedará guardado en el módulo de Pólizas del mes donde se registró y puede consultarlo en Contabilidad – Pólizas.
En la lista principal de compras aparecerá ![]() en las operaciones que están relacionadas a una póliza contable, con una descripción en el tooltip de la imagen indicando folio de póliza, fecha, tipo, concepto, y si está afectada o no. Esto se muestra siempre y cuando el usuario tenga un perfil con el permiso activado en Administración - Nuestra organización - Perfiles de Acceso al Sistema - Contabilidad - Ver operaciones que estén enlazadas con una poliza contable.
en las operaciones que están relacionadas a una póliza contable, con una descripción en el tooltip de la imagen indicando folio de póliza, fecha, tipo, concepto, y si está afectada o no. Esto se muestra siempre y cuando el usuario tenga un perfil con el permiso activado en Administración - Nuestra organización - Perfiles de Acceso al Sistema - Contabilidad - Ver operaciones que estén enlazadas con una poliza contable.
Puede generar una póliza desde el módulo de Gastos. Es muy similar al proceso de pólizas de compras explicado anteriormente, la diferencia es que la opción de Registrar póliza está dentro del módulo de Gastos.
Puede generar una póliza por cada registro en el módulo de movimientos bancarios.
1. Al realizar el movimiento de ingreso o egreso y dar clic en Guardar. Deberá después volver a abrirlo y verá el botón Registrar póliza.
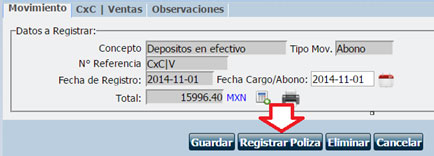
2. Ingrese los datos, los asientos y los montos correspondientes a la póliza.
3. Adjunte el XML en el asiento del Banco y del cliente o proveedor en el botón ![]() .
.
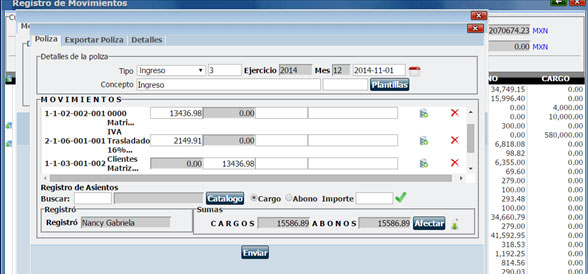
4. Cuando esté seguro de la afectación de las cuentas de clic en Afectar. Si no está seguro de clic en Enviar y el registro quedará guardado en el módulo de Pólizas del mes donde se registró y puede consultarlo en Contabilidad – Pólizas.
En la lista principal de movimientos bancarios aparecerá ![]() en los movimientos que estén relacionadas a una póliza contable, con una descripción en el tooltip de la imagen indicando folio de póliza, fecha, tipo, concepto, y si está afectada o no. Esto se muestra siempre y cuando el usuario tenga un perfil con el permiso activado en Administración - Nuestra organización - Perfiles de Acceso al Sistema - Contabilidad - Ver operaciones que estén enlazadas con una poliza contable.
en los movimientos que estén relacionadas a una póliza contable, con una descripción en el tooltip de la imagen indicando folio de póliza, fecha, tipo, concepto, y si está afectada o no. Esto se muestra siempre y cuando el usuario tenga un perfil con el permiso activado en Administración - Nuestra organización - Perfiles de Acceso al Sistema - Contabilidad - Ver operaciones que estén enlazadas con una poliza contable.
Esta herramienta es para dar apertura al mes siguiente al actual. Por ejemplo si trabaja en el mes activo de Enero y desea abrir la opción para activar el mes de Febrero, es necesario hacer el cierre mensual del mes activo en Contabilidad - Ejercicios - Cierre mensual y de clic en Enviar.
Este proceso solo se hace una vez por mes para ir abriendo las opciones del mes siguiente. Al dar clic en Enviar cerrando un mes, abre el mes siguiente como opción para ejercicio activo.
Después de cerrar el mes debe entrar a Contabilidad - Ejercicios - Ejercicio Activo y activar el nuevo.
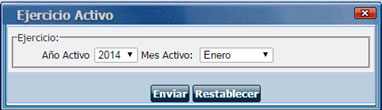
Cada usuario en sesión puede trabajar en el ejercicio que desee, pero cada vez que desee trabajar en un ejercicio siempre lo deberá definir en Contabilidad - Ejercicios - Ejercicio Activo.