1. Para empezar la contabilidad es necesario definir el catalogo de cuentas. Para esto entre a Contabilidad – Opciones – Configuración general – Estructura.
Para facilitar la definición de las cuentas con el dígito agrupador correspondiente, el sistema tiene 3 opciones.
Catálogo básico: Seleccione esta opción y de clic en el botón de vista preliminar , analice la estructura básica y las cuentas que podrá precargar.
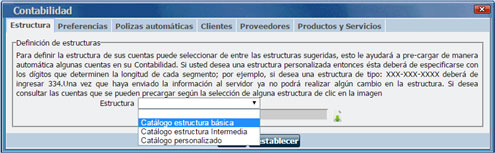
Intermedio: Seleccione esta opción y de clic en el botón de vista preliminar , analice la estructura intermedia y las cuentas que podrá precargar.
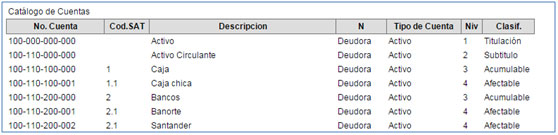
Personalizado: Si usted desea definir su estructura y agregar cuenta por cuenta, seleccione esta opción pero deberá especificar los dígitos que determinen la longitud de cada segmento; por ejemplo, si desea una estructura de tipo XXX-XXX-XXXX deberá de ingresar 334.
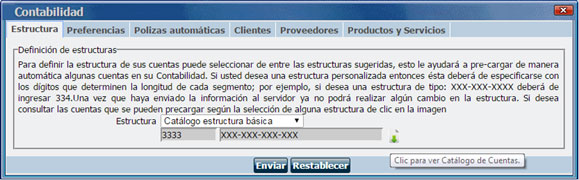
Estructura contable según SAT: Seleccione esta opción y de clic en vista preliminar. Con esta opción podrá precargar las cuentas con los mismos nombres del catálogo del SAT.
Nota: En cualquiera de las opciones:
Por tanto, es muy importante que esté seguro cuando elija la estructura adecuada para su empresa porque una vez que de clic en Enviar, ya no podrá realizar cambios en la estructura.
2. Para implementar la estructura que desea, selecciónela y de clic en Enviar.
Para editar el catálogo que implementó, entre a Contabilidad – Catálogos – Catálogo de cuentas. Si usted elijió la opción personalizada deberá ingresar cada cuenta y subcuentas de forma manual en este mismo módulo.
1. Entre a Contabilidad - Catálogos – Catálogo de cuentas y tendrá dos opciones:
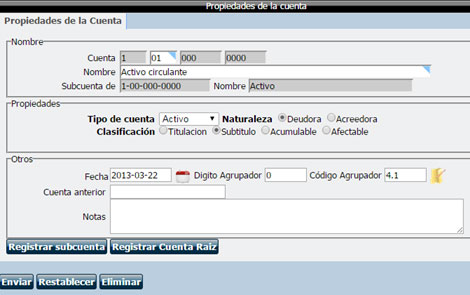
Agregar cuenta raíz: De clic en ![]() para agregar una cuenta principal o Raíz, por ejemplo: Activo.
para agregar una cuenta principal o Raíz, por ejemplo: Activo.
Agregar subcuenta: Debe ubicarse en la cuenta raíz o principal y luego dar clic en ![]() para agregar la subcuenta.
para agregar la subcuenta.
2. Después de dar clic en el botón del tipo de cuenta que agregará:
Ingrese el dígito en el nivel correspondiente de la cuenta o subcuenta. Por ejemplo, una subcuenta de Activo, tendrá el dígito editable en el segundo nivel. Vea que el digito para editar tiene una marca azul en el campo.
Nota: Tiene que ingresar de izquierda a derecha todos los caracteres de ese segmento sin importar que tenga 0’s iniciales, por ejemplo 01.
3. Ingrese el nombre de la cuenta, el tipo de cuenta, la naturaleza y la clasificación.
4. De clic en Enviar para guardar la cuenta.
Si la cuenta requiere asociación con un código agrupador de acuerdo al catálogo del SAT, deberá seleccionar la cuenta después de agregarla y dar clic en ![]() para asociar con el código agrupador.
para asociar con el código agrupador.
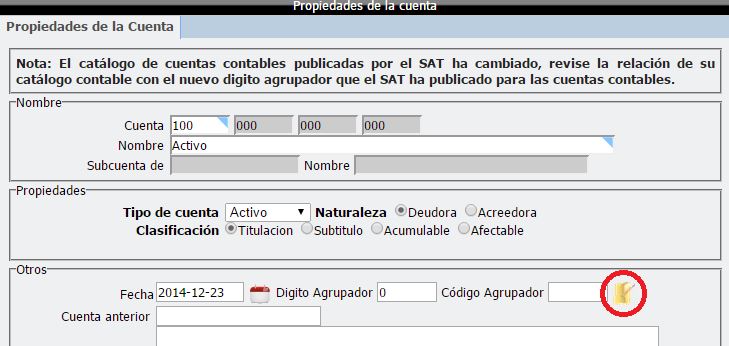
Puede filtrar por tipo de cuentas y luego seleccionar la cuenta con el código agrupador correspondiente.
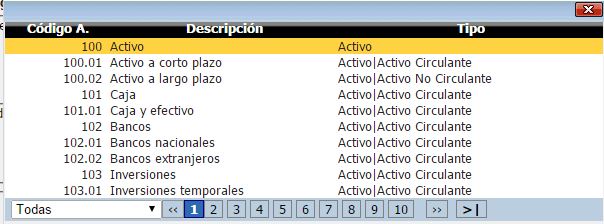
Importante: NO de clic en Enviar cuando asocie el dígito agrupador, solamente seleccione el código agrupador en la cuenta y ya estará guardado.
1. Para editar las cuentas y subcuentas entre a Contabilidad - Catálogos – Catálogo de cuentas y seleccione la cuenta.
2. Busque la cuenta por medio de los botones + para expandir y - para contraer.
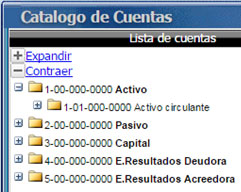
3. Realice el cambio de nombre, número o naturaleza y de clic en Enviar.
Nota: Solo es posible editar los números de las cuentas y eliminarlas cuando no estén relacionadas a una póliza. No es posible cambiar la estructura (niveles y cantidad de números).
Diseñe plantillas de pólizas predefinidas que le ayuden en la captura manual de las pólizas. Se utiliza si en una póliza siempre se afectan las mismas cuentas, entonces es posible crear una plantilla y cuando registre la póliza puede seleccionar la plantilla y se precargarán las cuentas, listas para agregar los importes correspondientes.
1. Abra Contabilidad - Catálogos - Plantillas - Plantillas Modelo.
2. De clic en ![]() , para ingresar una nueva plantilla modelo.
, para ingresar una nueva plantilla modelo.
3. Ingrese el tipo de póliza y el concepto.
4. Defina las cuentas en debe y haber ingresando el nombre o números en el campo Buscar o seleccionándolas mediante el botón Agregar.
5. Observe que en la columna ![]() , hay un número para el orden en que se verán las cuentas en la póliza, se ordenarán primero las que tengan el número 1, después la 2, etc. Es necesario que numere en el orden que desee aparezcan en la póliza.
, hay un número para el orden en que se verán las cuentas en la póliza, se ordenarán primero las que tengan el número 1, después la 2, etc. Es necesario que numere en el orden que desee aparezcan en la póliza.
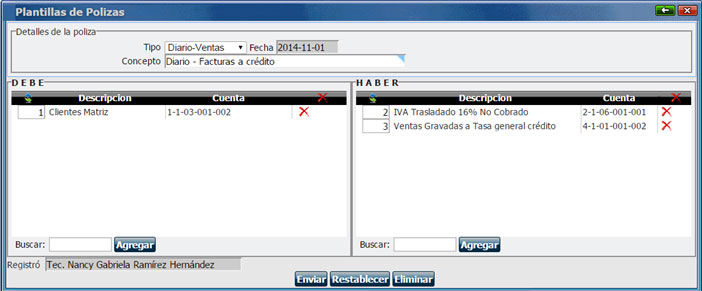
6. De clic en Enviar para guardar la plantilla.
Para capturar la póliza de cierre en el año 2017 y trasladar los saldos a Enero 2018:
1. Verifique si el año activo es 2018 en Contabilidad - Ejercicios - Ejercicio Activo.
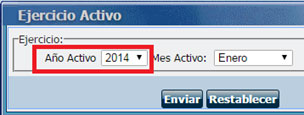
2. Contáctenos vía ticket solicitando la apertura del ejercicio 2017 para capturar los saldos finales.
3. Confirmada la apertura entre a Contabilidad - Opciones - Generar ejercicio anterior.
4. Lea el mensaje que le da el sistema y de clic en Aceptar.
Para definir el ejercicio activo entre Contabilidad - Ejercicios - Ejercicio Activo, seleccione el año y el mes y de clic en Enviar.
Para capturar el cierre anual 2017 seleccione el año 2017, mes 13 y de clic en Enviar.
Para iniciar la contabilidad algunos contribuyentes realizarán la póliza de cierre anual (ejemplo 2017) con los saldos finales en cada cuenta y luego los traspasarán al 2018 para tener en orden su información contable mensual desde el 2018 y enviarla al SAT.
Importante: Solo realizar una sola póliza del tipo cierre.
Para hacer el cierre anual correctamente, lea los siguientes pasos:
Importante: Antes de realizar la póliza de cierre, debe tener en su catálogo la cuenta contable que almacenará el Resultado de Ejercicio.
1. Para capturar el cierre anual 2017 seleccione el año 2017, mes 13 y de clic en Enviar.
2. Entre a Contabilidad - Ejercicios - Cierre anual - Generar póliza de cierre anual.
3. Se le pedirán los siguientes datos:
Tipo de póliza: El sistema define el tipo de póliza Cierre.
Número de póliza: Muestra como número de póliza 1.
Fecha de póliza: El sistema toma como fecha de la póliza el día 31 del mes de diciembre del ejercicio actual, la póliza se contabilizará en el mes 13.
Concepto de la póliza: Ingrese un concepto para la póliza de cierre.
Cuenta: Indique la cuenta donde se almacenará el Resultado del Ejercicio escribiendo el nombre o el número y seleccionándola.

4. De clic en el botón Generar póliza >>>.
5. Ingrese los saldos de cada cuenta.
6. La póliza NO quedará contabilizada hasta que el usuario presione el botón Afectar cuentas. Luego mostrará la ventana de confirmación.
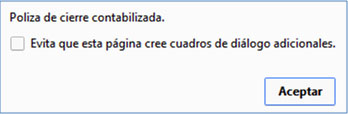
Si generó el ejercicio 2017 y afectó la póliza de cierre anual, contáctenos por medio de un ticket solicitando la activación del año 2018 para realizar el traspaso de saldos.
1. Una vez activado el año 2018, entre a Contabilidad - Ejercicios - Ejercicio Activo, seleccione el año 2018, el mes de Enero y de clic en Enviar.
2. De clic en Contabilidad - Ejercicios - Cierre anual - Traspaso de saldos.
3. Verifique que en la ventana emergente de confirmación aparezcan los años correctos para el traspaso de saldos.
4. De clic en Aceptar y espere unos minutos para que termine el proceso.
5. Para validar que se realizó el traspaso de saldos, consulte la Balanza de comprobación en Contabilidad – Reportes – Balanza de comprobación – elija el tipo de reporte, seleccione los filtros y de clic en Ver reporte.