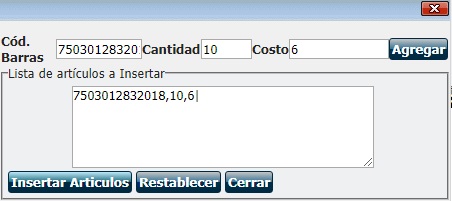En esta pestaña se define y realiza la Operación de Compra. Explicaremos cada una de las secciones y campos a ingresar.
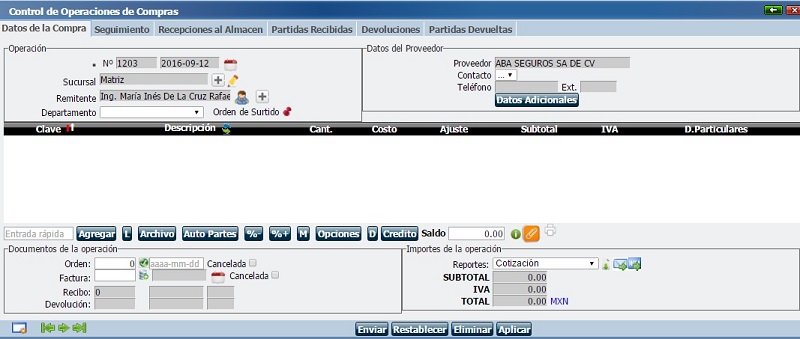
N°: Al momento que dio clic en Siguiente, el sistema le otorgó un número de Operación el cual se muestra en este campo.
En el segundo campo aparece la fecha actual, es modificable cuando aún no ha definido la operación con algún folio.
Sucursal: Muestra la Sucursal para la cual se realiza la operación.
Agente: Muestra el nombre del Agente de Ventas de su empresa que recibió el documento de cotización, que está encargado de la orden de compra, o que está registrando la compra con entrada al almacén.
Si desea modificar a otro Agente de clic en ![]() , abrirá el catálogo de Agente de Ventas. Seleccione y de Clic. Para agregar más información haga clic en
, abrirá el catálogo de Agente de Ventas. Seleccione y de Clic. Para agregar más información haga clic en Aqui podrá completar los campos para identificar los usuarios que registran, solicitan y autorizan la compra
Proveedor: Aparece el Proveedor que se definió. Para cambiar el proveedor de clic en ![]() para abrir el catálogo de Proveedores.
para abrir el catálogo de Proveedores.
Para modificar la información del proveedor de clic en ![]() y aparecerán las pestañas para organizar dicha información. Cambie lo que sea necesario y de clic en el botón Guardar Cambios.
y aparecerán las pestañas para organizar dicha información. Cambie lo que sea necesario y de clic en el botón Guardar Cambios.
Contacto: De clic en este campo y aparecerán los Contactos relacionados en la información de este proveedor. Para modificar la información del contacto de clic en el botón Aplicar, después de clic en. Cambie lo necesario y de clic en Guardar Cambios y regresará al formulario de Compras.
Teléfono y ext: El número telefónico y la extensión del contacto del proveedor.
Datos adicionales
De clic para agregar datos adicionales a la orden de compra:
Cot: De clic en ![]() para seleccionar la operación de Venta que se relacionó la orden de Compra.
para seleccionar la operación de Venta que se relacionó la orden de Compra.
Serv: Permite seleccionar el número de orden de servicio relacionado dando clic en ![]() .
.
Cliente: ![]() permite seleccionar el cliente a quien se dirige la cotización.
permite seleccionar el cliente a quien se dirige la cotización.
Requisición: ![]() permite seleccionar el número de requisición a la que se relacionó la orden de compra. De clic en guardar cambios.
permite seleccionar el número de requisición a la que se relacionó la orden de compra. De clic en guardar cambios.
El siguiente paso es agregar los artículos que se cotizaron, ordenaron o compraron. Estos deben estar ingresados en la Lista de Precios. Puede agregarlos a la operación de cuatro maneras:
1. Entrada
Es un campo de Búsqueda incremental para encontrar un artículo de la Lista de Precios. Teclee la clave, código de barras, número de parte o descripción y aparecerán los productos relacionados con este dato. Seleccione y de clic en el artículo. En esta búsqueda no se aceptan espacios.

La búsqueda puede ser incremental por medio de los datos o por código de barras. usted lo configura en Herramientas - Configuración del Sistema - Preferencias Generales 1 - Búsqueda en Compras/Ventas - Compras y de clic en Enviar.
Búsqueda rápida: Es posible sustituir la búsqueda incremental por la búsqueda rápida, que permite ingresar letras o palabras, dar espacios y busca lo que se ingresó en todas las palabras de las descripciones de los productos. Se activa en Herramientas - Configuración del Sistema - Preferencias Generales 1 - Búsquedas rápidas - marque Compras.
Automáticamente al dar clic el artículo aparece una partida y define 1 artículo como la cantidad de cotización o de compra.
2. Agregar
De clic en este botón y mostrará una ventana para encontrar el producto que agregará a la operación. En esta opción puede ver más datos del producto.
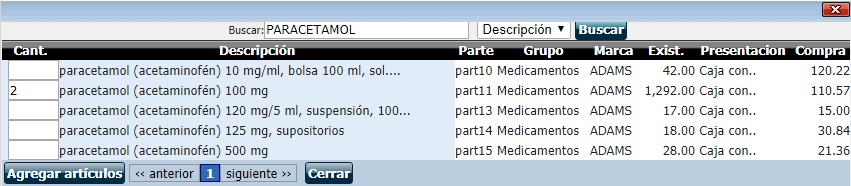
Cant: Le asigna un campo respectivamente a cada producto. Teclee en el campo correspondiente al producto, la cantidad que se agregará a la operación de compra.
Descripción: Le dará a conocer la descripción del artículo.
Parte: Tendrá el número o un nombre único con el que se identifica el artículo en el Sistema.
Grupo: Muestra en que grupo o categoría del sistema se encuentra registrado el producto.
Marca: Especifica la marca del artículo.
Exist: Le indica la existencia actual del producto.
Compra: Muestra el monto de la última compra de éste producto.
En el campo Buscar en la parte superior, ingrese el dato del artículo y de clic en Enter. Si aparecen muchos productos utilice las páginas en la parte inferior para buscar.
Enseguida de clic en el botón Agregar artículos en la esquina inferior izquierda.
3. Cargar artículos desde archivo Excel con formato CSV
El archivo Excel para cargar compras debe tener y respetar 8 columnas:
Clave – requerida (Puede ser clave del sistema, no. parte o código de barras).
Cantidad – requerido (en caso de no tenerlo toma el valor de 1).
Costo (por unidad) - requerido (en caso de no tenerlo toma el último costo de compra en la Lista de Precios).
Costo de importación – opcional.
Cargo – opcional.
Descuento - opcional.
Lote - opcional.
Fecha de caducidad - opcional.
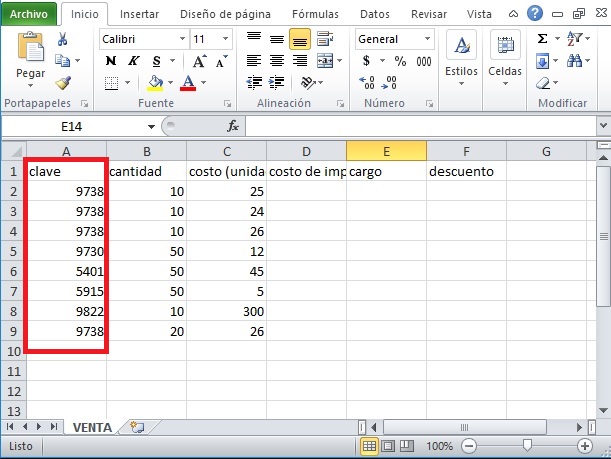
*El archivo podrá incluir una fila de cabecera, con celdas que tengan el título de cada columna.
*Se debe respetar cada uno de los espacios en caso de no utilizarlos.
*Debe guardar el archivo con tipo: CSV (delimitado por comas).
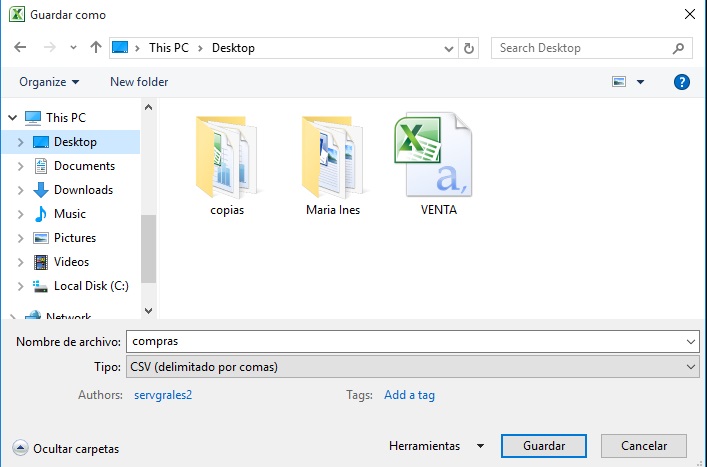
Proceso de cargar partidas de compra por archivo Excel CSV
En control de operaciones de compra, al lado del botón de lector L se encuentra el botón de Archivo. Al dar clic en el botón Archivo se abre la interfaz en la cual nos pide seleccionar primero el archivo CSV en donde se encuentra la compra.
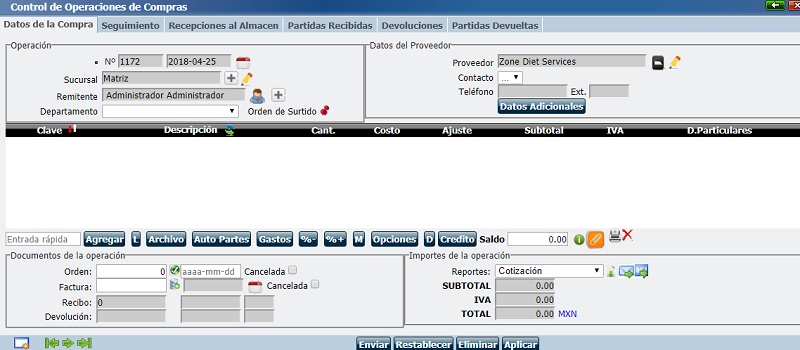
Tipo de clave: Seleccione el tipo de clave que utilizó en el archivo.
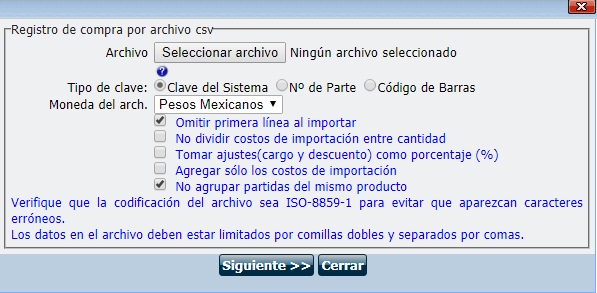
Después tiene cuatro opciones:
Notas: El valor monetario del artículo lo toma de valor definido en lista de precios, en caso de que la operación tenga un valor (moneda) diferente al de la lista de precios del producto que se registró en el archivo CSV, se realiza la conversión a la moneda de la operación de compra.
Una vez que se ha afectado el inventario con algún registro del archivo CSV en la compra, no podrá modificarse ni agregársele costo de importación.
Costo de Importación: Gasto para traer un producto del extranjero, ya sea tarifas aduanales, embarque, seguro del producto, etc. Estos costos son ajenos al costo del proveedor por lo tanto no se incluyen en la operación de compra, pero es necesario agregarlo al costo final del producto para realizar el cálculo de la utilidad del producto al asignarle precios.
De clic en Seleccionar el archivo, ábralo y de clic en Siguiente>>. Aparecerán las advertencias:
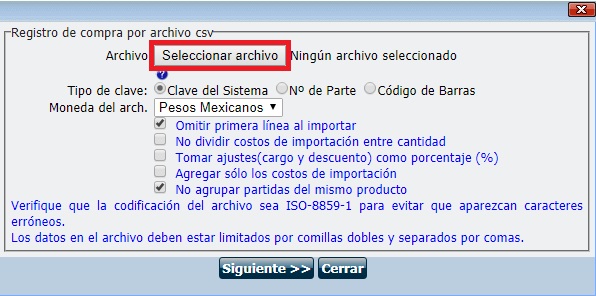
Aparecerá un informe del número de registros subidos por medio del archivo.
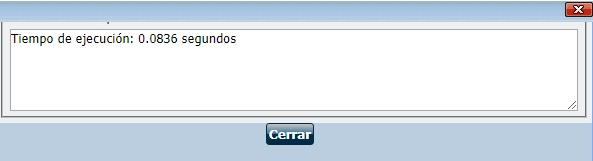
De clic en Cerrar.
Aparecerán las partidas subidas por medio del archivo CSV.
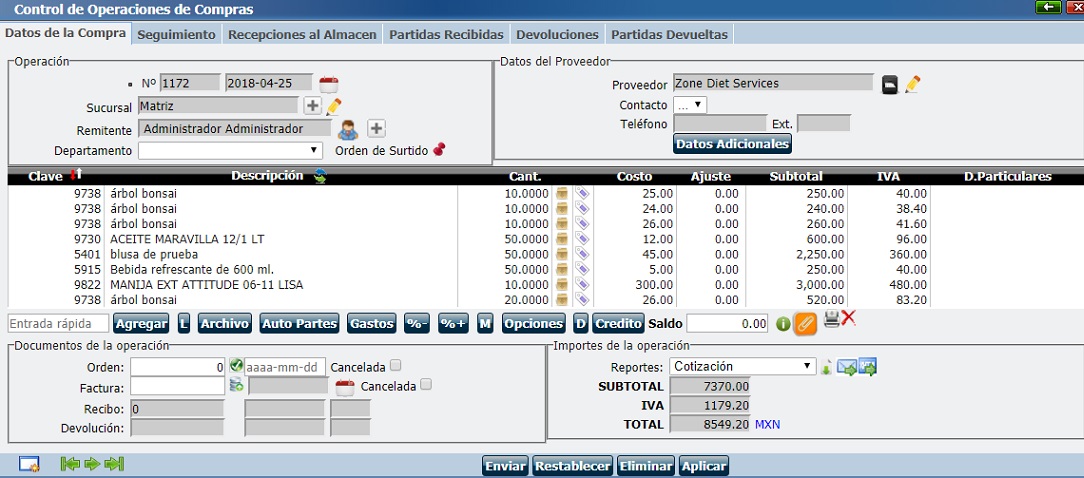
Notas: El costo de importación se puede agregar:
1. Al cargar en archivo CSV las compras con los costos.
2. Al cargar en archivo CSV después de haber cargado las compras.(Marcando la opción de Agregar sólo los costos de importación).
3. Por medio del campo de Costo de importación en la pestaña de precios en la Lista de Precios. Tiene la misma funcionalidad de fletes, se suma al Costo total del producto.
4. Dando clic en ![]() para usar el Lector de Códigos
para usar el Lector de Códigos
Tecleando la cantidad, el costo y el código de barras. Después dar clic en Agregar.
Ingrese todos los artículos y de clic en el botón Insertar Artículos.
Aparecerá una ventana de confirmación, de clic en Aceptar.