Tiene la opción de agregar archivos adjuntos a cada registro de compra. Esto es en el botón ![]() .
.
Ahora, el siguiente paso es que el sistema asigne el folio dependiendo que tipo de operación de Compra realizamos. Localice la sección Documentos de la operación. Si se trata del registro de una cotización de un proveedor diríjase al siguiente paso.
Orden: Si está realizando una Orden de Compra para enviarla al proveedor, de clic en la ![]() correspondiente a este campo para generar el folio, y asignarlo al documento.
correspondiente a este campo para generar el folio, y asignarlo al documento.
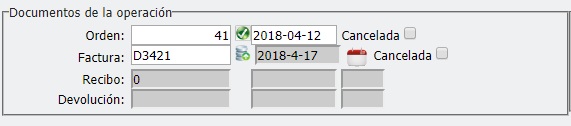
Si cometió un error de clic en ![]() para volver a tener en blanco estos campos. Para cancelar el folio, marque la casilla Cancelada.
para volver a tener en blanco estos campos. Para cancelar el folio, marque la casilla Cancelada.
Factura: Si está realizando un registro de una Compra a un proveedor, es necesario que ingrese el folio que el proveedor le ha dado en su factura.
La Fecha de la factura es posible modificarla dando clic en ![]() .
.
Teclee el folio de la factura, en el campo correspondiente para asignarlo al documento, en el instante aparecerá la ventana:
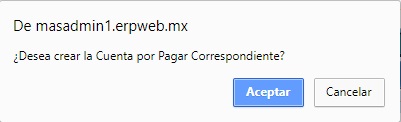
De clic en el botón Aceptar si desea organizar el pago de esta compra, en una cuenta o si se trata de crédito por pagos en varias Cuentas por Pagar.
Si el monto de la compra ha sido pagado de clic en el botón Cancelar.
Recibo: Cuando la mercancía de esta operación de compra ya ha sido recibida, debe registrarla afectando el almacén en la pestaña Recepciones en Almacén, solo entonces este campo asignará un folio de recibo, la fecha de entrada de esta mercancía y el número parcial de recibo.

De clic en Aplicar para que los cambios en el inventario del almacén se realicen.
Devolución: Cuando sea necesario la devolución de una compra a un proveedor, esta compra debió haber entrado en el almacén con folio de factura y entonces podrá ser devuelta, véase en la pestaña Devoluciones, solo entonces este campo asignará un folio de devolución, la fecha de salida de esta mercancía y el número parcial de devolución.

Ahora podemos crear el documento de esta operación de Compra en la última sección.
Reportes: Puede visualizar la operación en varios documentos. De clic en este campo, y seleccione un tipo de documento para crear.
Seleccione si desea crear un reporte de una cotización, un documento de Orden de Compra para enviarlo a un proveedor y un reporte de los productos Recibidos.
Para visualizar el documento antes de imprimirlo o enviarlo de clic en la imagen y le abrirá el documento en su explorador de internet.
Para enviar el documento de clic en ![]() . Abrirá la ventana con las direcciones de correo del proveedor y del contacto de este. Marque los correos a los que desee enviar la Orden de Compra.
. Abrirá la ventana con las direcciones de correo del proveedor y del contacto de este. Marque los correos a los que desee enviar la Orden de Compra.
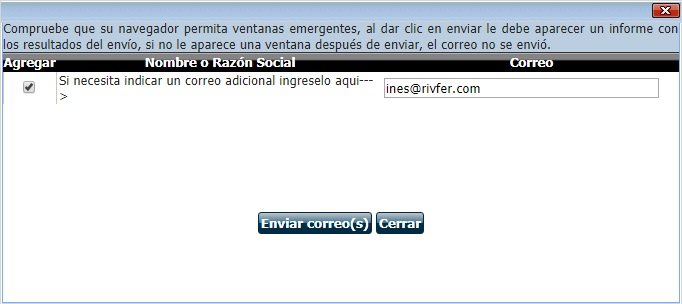
Para crear el documento y la liga para ver el documento de clic en ![]() . Esta es útil para enviársela por correo personalizado al proveedor o al contacto de este.
. Esta es útil para enviársela por correo personalizado al proveedor o al contacto de este.
Al dar clic para crear la liga y el documento, aparece la ventana confirmando la creación del documento. De clic en aceptar.
Aparecerá en algunos tipos de documentos una imagen (como opción para pegar el hipervínculo) y en todos mostrará la URL del documento.
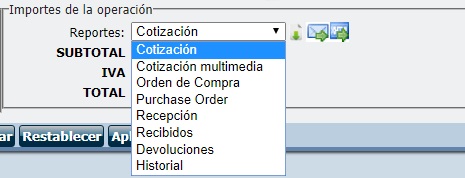
SUBTOTAL: Muestra le total de la operación sin IVA.
IVA: Muestra el total de la operación más el IVA, calculado con el porcentaje configurado con anterioridad en Herramientas » Configuración del Sistema » Configuración General » Impuestos » IVA.
Total: En este campo calcula el total, sumando el subtotal más el IVA.
Para visualizar el documento antes de imprimirlo o enviarlo de clic en la imagen y le abrirá el documento en su explorador de internet.
Nota: Antes de enviar el correo, compruebe que su navegador de internet permita las ventanas emergentes, pues a través de una ventana emergente el sistema le confirmará que el correo con el documento ya ha sido enviado.
Por último de clic en el botón Enviar correo(s). Abrirá una pequeña ventana confirmando el envío. De clic en el botón Aceptar.
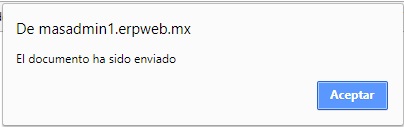
Importante: De clic en Aplicar para guardar la operación de Compra o sus cambios y seguir en la operación o de clic en Enviar cuando desee guardar y salir de esta ventana.
Al cancelar el folio de una factura de compra, aparece una ventana de confirmación para cancelar la facura.
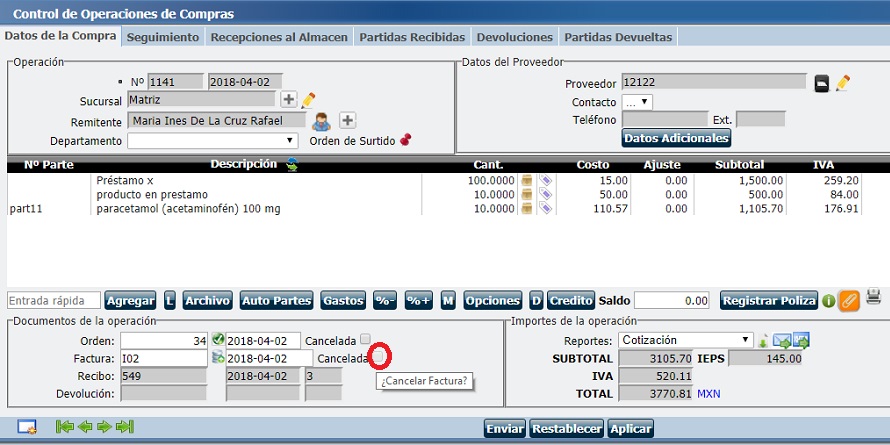
Al dar clic en Aceptar, el folio quedará cancelado.
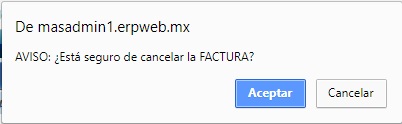
Después aparecerá la pregunta "¿Desea ELIMINAR CXP existentes?", para eliminar las Cuentas por Pagar de esa operación, de clic en Aceptar, de lo contrario de clic en Cancelar.
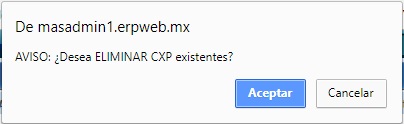
De clic en el botón Crédito y consulte las Cuentas por Pagar, si dio clic en Aceptar no debe aparecer ninguna.
Nota: Sólo se podrán eliminar las CXP cuando no estén liquidadas. Si existe por lo menos una CXP liquidada no se eliminan y manda el mensaje "No es posible eliminar cxp, existe al menos una cuenta liquidada", y si no existen CXP aparece la leyenda "No existen cxp que eliminar".