Clave: Esta es una clave única del producto que le asignará el sistema. No es modificable.
Clave SAT: Esta es una clave única del prodcuto definida por el SAT.
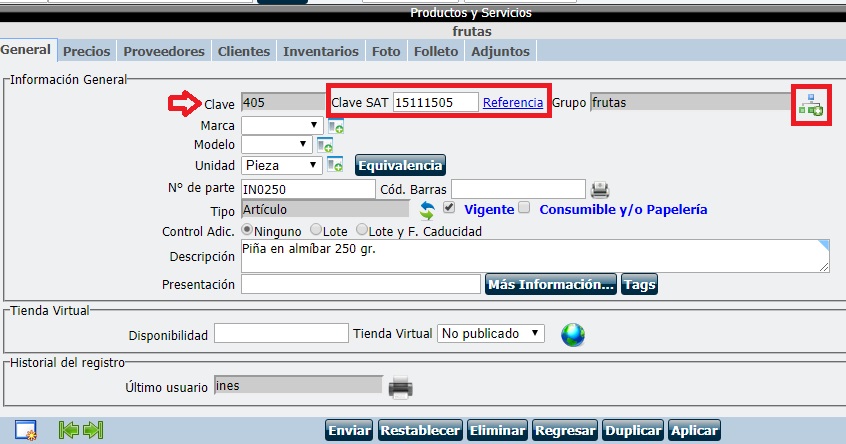
Grupo: De clic en la imagen que aparece por un lado de este campo. Abrirá una ventana del catálogo con los grupos y subgrupos que ha creado para organizar los productos.
Observe la ventana, en el campo Buscar ingrese el nombre del grupo o subgrupo. Las opciones con 1, 2, 3, 4 son páginas que contienen los grupos por orden alfabético, indique la opción |‹ para volver al inicio del catálogo o la opción ›| para ir al final, de clic en la opción « para ir a anterior página y » para ir a la siguiente página.
Seleccione el grupo al que pertenecerá el producto que está registrando.
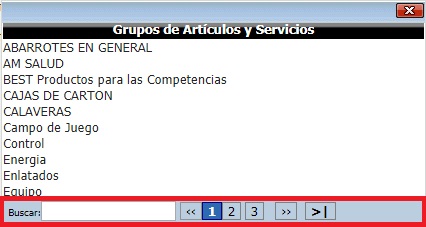
Marca: De clic en este campo y le aparecerán las marcas que ya han sido registradas anteriormente, para ingresar la marca de clic en esta imagen que aparece a lado de dicho campo, y aparecerá una ventana. Ingrese el nombre de la Marca. De clic en Enviar.
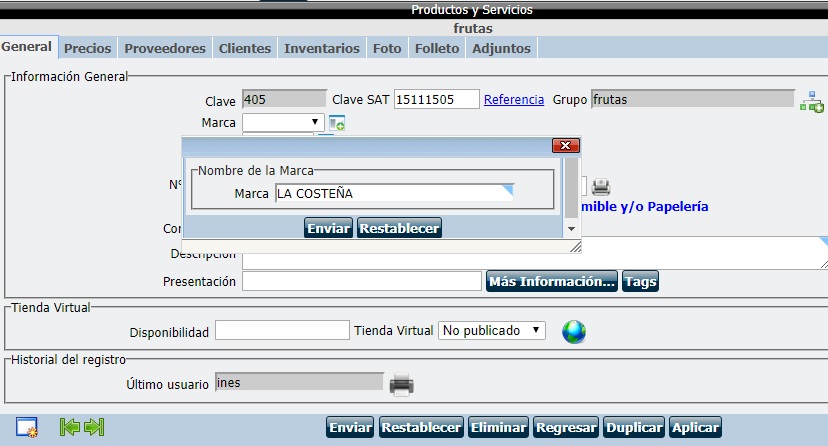
Modelo: De clic en este campo y le aparecerán el Modelo que ya han sido registradas anteriormente, para ingresar la marca de clic en esta imagen que aparece a lado de dicho campo, y aparecerá una ventana. Ingrese el nombre de la Marca. De clic en Enviar.
Unidad: De clic en este campo y aparecerán las unidades de medida para distribuir los productos. Ej: Metro, Kilo, Pieza. De clic en ![]() para agregar una nueva unidad y aparecerá una ventana. Ingrese la Unidad. De clic en Enviar.
para agregar una nueva unidad y aparecerá una ventana. Ingrese la Unidad. De clic en Enviar.
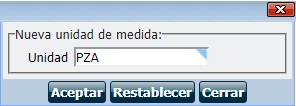
En el botón ![]() se encontrará la configuración por producto, donde podrá especificar las unidades correspondientes y el precio que se utilizará para dichas equivalencias.
se encontrará la configuración por producto, donde podrá especificar las unidades correspondientes y el precio que se utilizará para dichas equivalencias.
Importante: Si hay existencias del producto, no es posible modificar la unidad de medida, a menos que se definan las equivalencias, y posteriormente al realizar una venta se asigne la unidad de medida equivalente.
![]() Puede cambiar el tipo de artículo en la imagen solo cuando no tenga inventario u operaciones de venta realizadas.
Puede cambiar el tipo de artículo en la imagen solo cuando no tenga inventario u operaciones de venta realizadas.
Producto Vigente cuando el producto se siga manejando en su empresa.
Consumible y/o Papelería: Habilite para asignar al producto como consumible y/o Papelería.
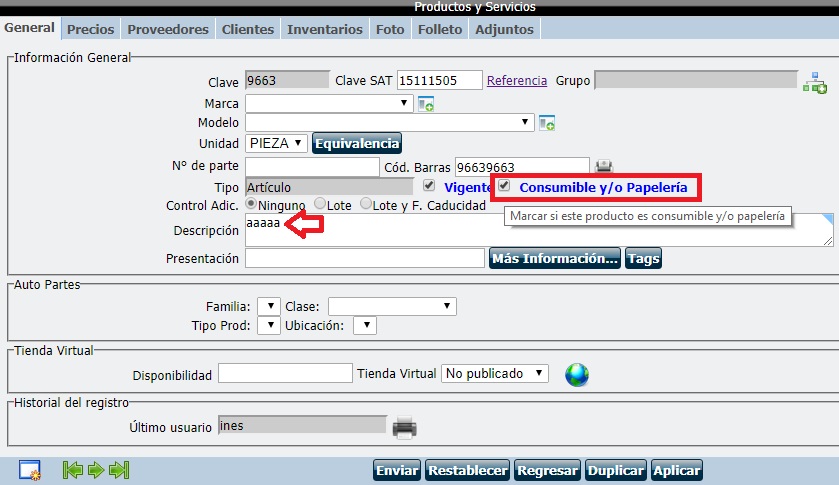
Importante: Los Productos marcados como consumibles y/o papelería solo serán para uso en el módulo de Traspasos, los cuales serán enviados del almacén origen al almacén destino causando costo, sin embargo, no se recibirá dicha mercancía en el almacén destino.
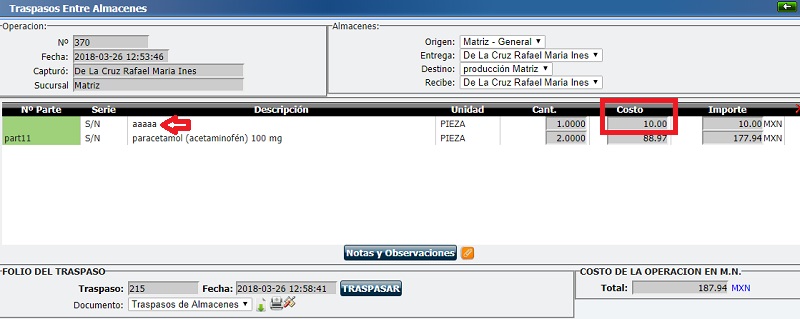
Control Adicional: Determine si el producto necesita manejarse con no. de lote o caducidad o ambos.
Descripción: Agregue una descripción acerca del servicio o de la presentación física del artículo.
Presentación: Ingrese en este campo una referencia de la presentación del artículo.
Más información: Si necesita agregar datos precisos, ejemplo: peso, alto, ancho. Debe ir a Herramientas » Configuración del Sistema » Configuración General » Avanzadas 1, Lista de Precios, Mostrar datos adicionales (es opcional). Esta opción mostrará campos al dar clic en el botón de Más información y son para agregar información que aparecerá en los pedidos y cotizaciones en ventas, de acuerdo a cada producto.
Peso (Definiendo si libras o kilogramos), Alto, ancho y largo (Definiendo en metros), Aplicación y Fabricante.
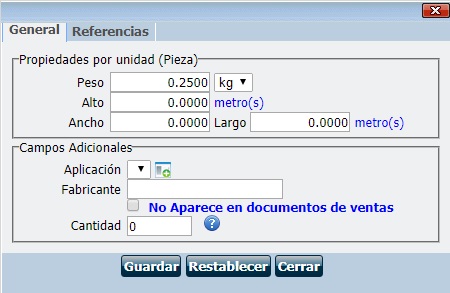
Para los datos adicionales personalizados puede agregarlos como Referencia Adicional en Herramientas » Utilerías » Referencias Adicionales, activándolas para los Productos, y después en la información de cada artículo dar clic en el botón Más Información, en la pestaña Referencias.
Recuerde que lo que ingrese en estos campos aparecerá en cotizaciones y pedidos.
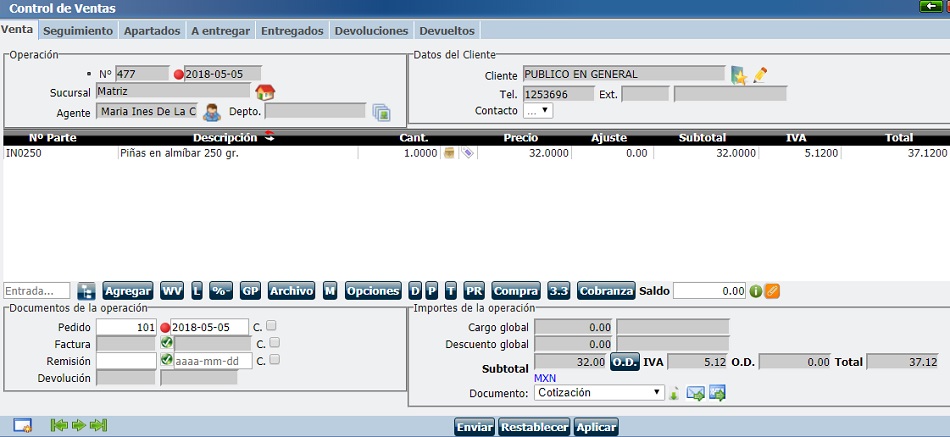
En el botón ![]() podrá agregar una descripción y No. De Parte diferente de como requiere se muestre al momento de hacer una Compra, esto por cada Proveedor, en caso de que un proveedor no tenga asignado un No. De Parte y una descripción, se mostrará la descripción General del artículo.
podrá agregar una descripción y No. De Parte diferente de como requiere se muestre al momento de hacer una Compra, esto por cada Proveedor, en caso de que un proveedor no tenga asignado un No. De Parte y una descripción, se mostrará la descripción General del artículo.
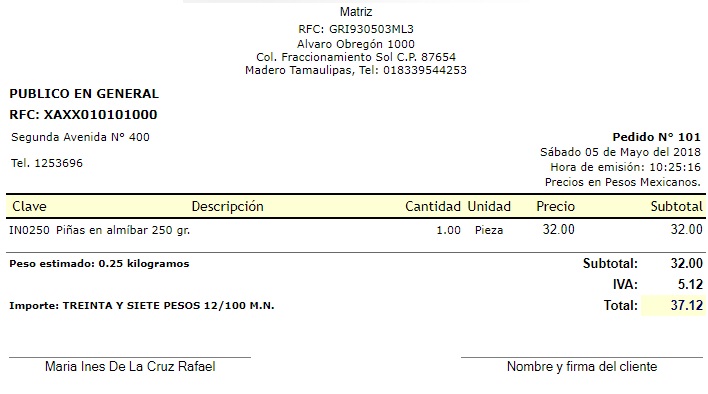
Disponibilidad: Ingrese el tiempo aproximado de entrega.

Seleccione el modo de publicación en la tienda virtual para cada artículo:
Una vez que el artículo se encuentra en estatus Publicado se mostrarán los botones a configurar:
Banner: Muestra opciones para incluir un banner o código en la página de la tienda referente al producto.
Configuración de SEO: muestra la URL en la que se ubica la página de la Tienda referente al producto publicado.
En el campo Página, de clic en ![]() para cambiar/actualizar la descripción del producto.
para cambiar/actualizar la descripción del producto.
Metatags: Muestra un campo en el cual se podrá agregar código HTML de referencia, del sitio correspondiente al producto.
Botón de enlace a la tienda virtual: El botón ![]() es un enlace directo del artículo a la tienda virtual.
es un enlace directo del artículo a la tienda virtual.
Nombre: Es el nombre a mostrar en la Tienda para identificar el producto, este valor sustituirá a la descripción del producto.
Responsable: Permitirá relacionar a una persona responsable del producto.
Venta Mínima: Permite agregar un valor en este campo, para que al realizar una Venta desde la Tienda Virtual se agregue al carrito esa cantidad mínima del producto, es decir el usuario no podrá comprar el producto por debajo del mínimo establecido.
Email: Es el Correo electrónico de la persona responsable.
Importante: De clic en Aplicar para guardar los cambios y Enviar cuando desee guardar los cambios y salir del formulario.