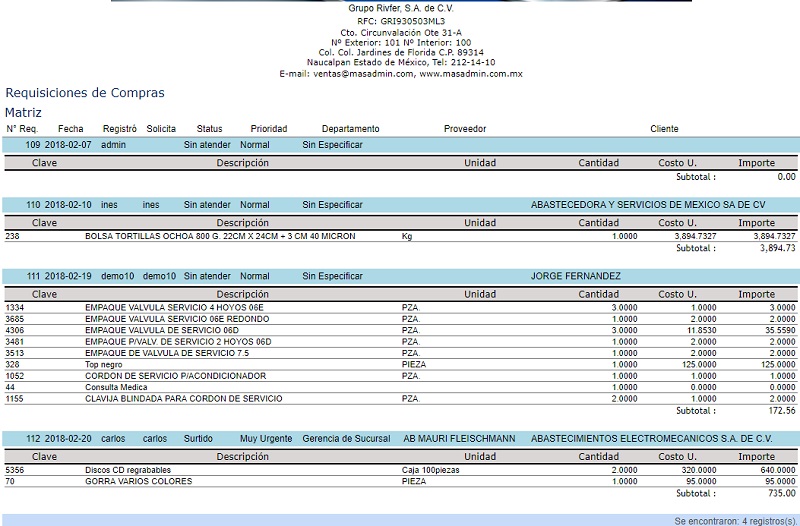Este reporte, mejor conocido como DIOT, integra los importes de las facturas ingresadas en gastos y compras de proveedores de acuerdo a los filtros y es posible descargarlo en Excel. Para ver este reporte es necesario que los proveedores tengan asignado el tipo de proveedor y el tipo de operación, esta información se asigna en Proveedores – seleccione un proveedor – pestaña Datos Fiscales – campo Clasificación y Tipo de operación.
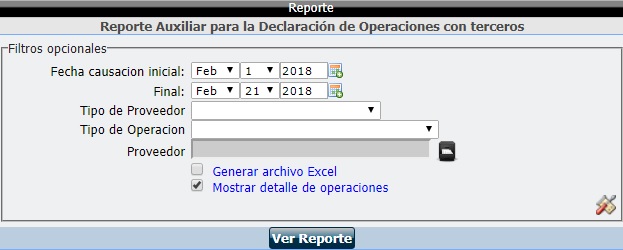
Fecha causacion inicial: Señale la fecha correspondiente al inicio del rango que va a filtrar.
Final: Señale la fecha final del rango que va a filtrar.
Tipo de proveedor: Seleccione para ver las operaciones de un tipo de proveedor en específico.
Tipo de operación: Permite filtrar las operaciones de acuerdo a la configuración de los proveedores.
Proveedor: Permite filtrar las operaciones de un proveedor en específico dando clic en ![]() .
.
Generar archivo Excel: Marque si desea descargar el reporte en un archivo Excel.
Mostrar detalle de operaciones: Marque si desea mostrar folio, factura, fecha e importe de las operaciones que se integran en el reporte.
Para abrirlo entre a Reportes – Compras – de clic Reporte auxiliar para la declaración de operaciones con terceros - seleccione los filtros y de clic en en Ver reporte.
Ejemplo: Fecha causación incial, final, tipo de proveedor, tipo de operación, proveedor.
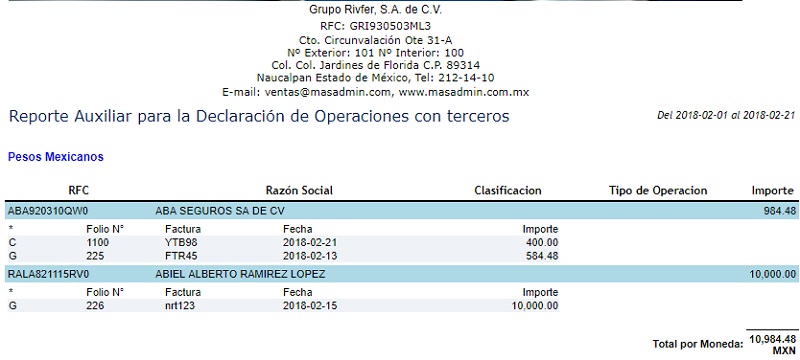
Este reporte permite filtrar las compras realizadas las compras por un rango de fechas desglosando por producto el costo, el descuento aplicado y el subtotal de cada producto.
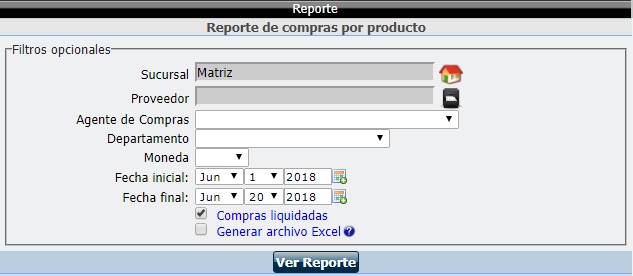
Sucursal: Permite filtrar las compras de una sucursal en específico, si deja en blanco filtrará todas las sucursales.
Proveedor: permite filtrar las compras por producto realizadas a un proveedor en específico, si deja en blanco filtrará las compras realizadas a todos los proveedores.
Agente de compras: Permite seleccionar un agente de compras y desglosar todas las compras realizadas por el usuario.
Departamento: Permite filtrar las compras de un departamento en específico.
Moneda: Permite ver la compras por producto de un tipo de moneda, si deja en blanco le mostrará las compras por producto por tipo de moneda.
Fecha inicial y final: Permite ver las compras por un rango de fecha, especificando la fecha inicial y final del rango.
Mostrar póliza asociada: muestra aquellas operaciones que tienen o no una póliza contable incluyendo las columnas adicionales Numero el póliza, el Cargo, Abono y la Fecha de póliza.
Compras liquidadas: Permite filtrar solo las compras por producto que han sido liquidadas.
Generar archivo Excel: Seleccione el filtro si desea descargar su reporte a Excel.
Para abrirlo entre a: Reportes – Reportes – Compras – Reporte de compras por producto – seleccione filtros de clic en Ver reporte.
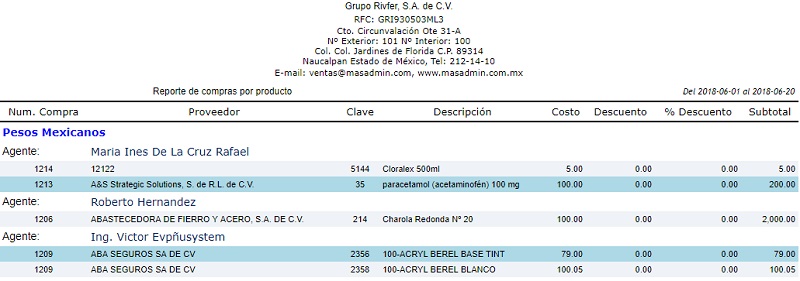
Este Reporte permite filtrar las requisiciones realizadas dentro de una fecha determinada.
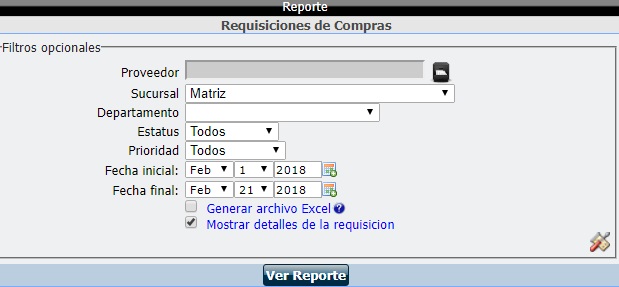
Proveedor: Permite filtrar las operaciones de un proveedor en específico.
Sucursal: permite filtrar las requisiciones de compras realizadas dentro de una sucursal.
Estatus: Permite filtrar todas las Requisiciones de Compra, las surtidas, las canceladas, las que están en proceso, las autorizadas o solo las que están sin atender.
Prioridad: Permite filtrar las Requisiciones de Compra en estado normal, urgente, muy urgente o todas las Requisiciones.
Fecha inicial y final: Permite ver las Requisiciones de compra por un rango de fecha, especificando la fecha inicial y final del rango.
Mostrar detalles de la requisición: Muestra los detalles de las operaciones realizadas en la Requisición de Compra.
Para abrirlo entre a Reportes – Compras – De clic en Requisiciones de Compras – Seleccione los filtros y de clic en Ver reporte.