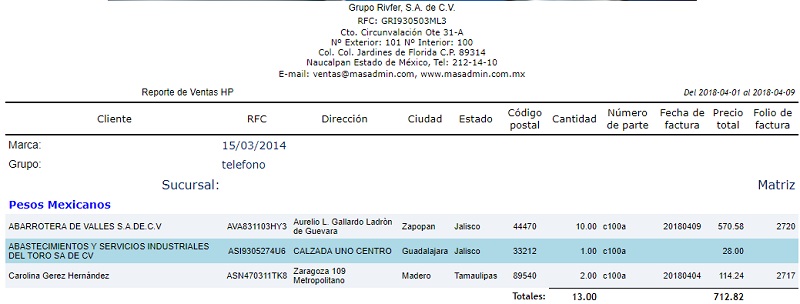El reporte le permite ver los subtotales de facturación de cada cliente desglando en el reporte por clave, nombre de cliente, ciudad, estado, teléfono, email, contacto, subtotal.
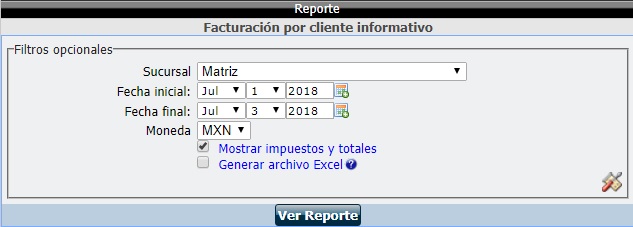
Sucursal: Permite filtrar por Sucursal los subtotales de Facturación de cada Cliente, si deja en blanco se desglosarán los subtotales de facturaión de todas las sucursales.
Fecha inicial y Fecha final: Permite ver los subtotales de los clientes por facturación en un rango de fecha, especificando la fecha inicial y final del rango.
Moneda: Permite filtrar los subtotales de los clientes de facturación de un tipo de moneda.
Mostrar impuestos y totales: Seleccione el filtro si desea ver los impuestos y totales de los subtotales de la facturación del cliente.
Generar archivo Excel: Seleccione el filtro si desea descargar su reporte a Excel.
Para abrirlo entre a Reportes - Ventas – de clic en Facturación por cliente informativo - seleccione los filtros y de clic en en Ver reporte.
Ejemplo: Rango de fecha, Moneda.
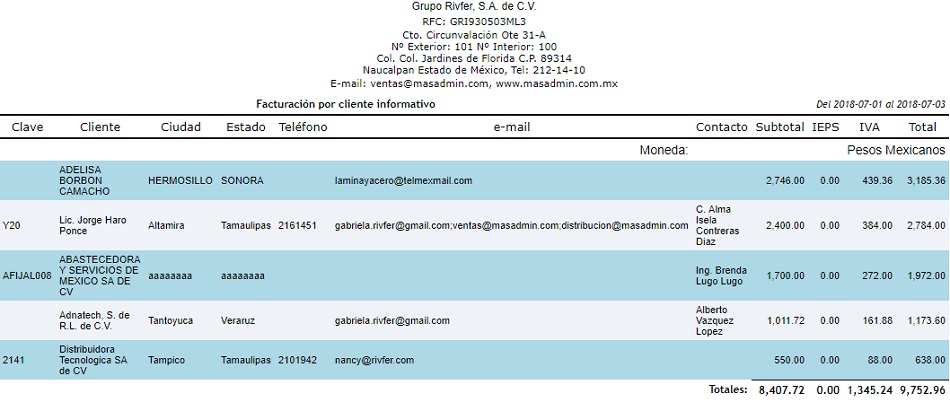
En este reporte le permite ver los totales de facturación por cliente ordenada de mayor a menor desglosando en el reoporte clave, ciente, subtotal, IVA, total.
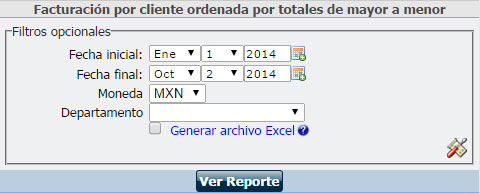
Fecha inicial y fecha final: Permite ver los totales de los clientes por facturación en un rango de fecha, especificando la fecha inicial y final del rango.
Moneda: Permite filtrar los totales ordenados de mayor a menor por facturacion de los clientes de un tipo de moneda.
Departamento: Permite seleccionar por un departamento en especifico.
Generar archivo Excel: Seleccione el filtro si desea descargar su reporte a Excel.
Para abrirlo entre a Reportes - Ventas – de clic en Facturación por cliente ordenada por totales de mayor a menor - seleccione los filtros y de clic en en Ver reporte.
Ejemplo: Fecha de inicio, fecha final, moneda, departamento.
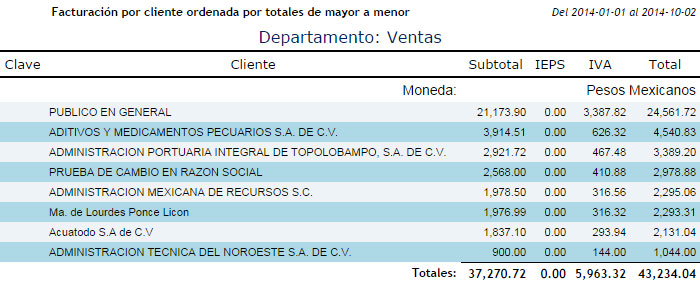
Informa las Notas de Cargo creadas en un determinado tiempo, en toda la Empresa o en una sucursal, mostrando los subtotales, IVA, y totales de cada Nota, asi como el folio, la fecha y el cliente de cada Nota de Cargo.
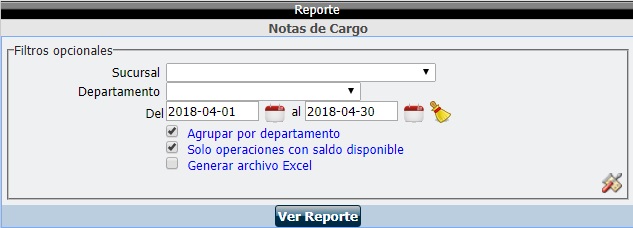
Sucursal: Por default mostrará la sucursal del usuario que consulta el reporte, pero es posible seleccionar otra sucursal para filtrar las notas de cargo. Cuando se quede en blanco el filtro desglosará las notas de cargo de todas las sucursales.
Departamento: Le desglosará el departamento en donde se realizó la nota de cargo.
Fecha inicial y fecha final: Permite ver las notas de cargo en un rango de fecha, especificando la fecha inicial y final del rango.
Agrupar por departamento: Permite ver las notas de cargo, agrupadas por departamento.
Solo operaciones con saldo disponible: Permite filtrar las operaciones de Notas de Cargo que aún cuentan con saldo disponible.
Generar archivo Excel: Seleccione el filtro si desea descargar su reporte a Excel.
Para abrirlo entre a Reportes - Ventas – de clic en notas de cargo - seleccione los filtros y de clic en en Ver reporte.
Ejemplo: Sucursal, departamento, fecha final y fecha inicial, agrupar por departamento.
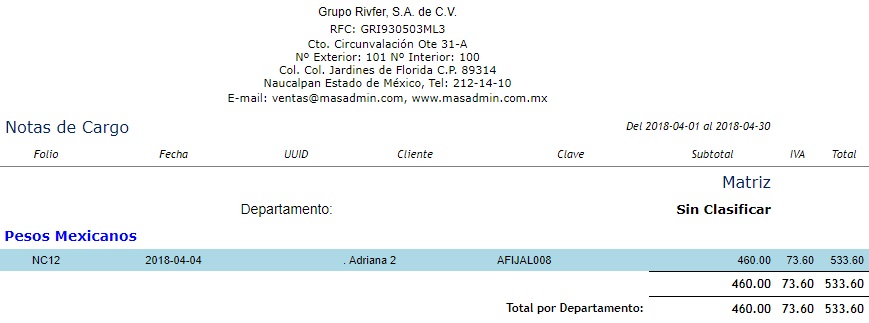
Informa las Notas de Crédito creadas en un determinado tiempo, en toda la Empresa o en una sucursal, mostrando los subtotales, IVA, y totales de cada Nota, así como el folio, la fecha y el cliente de cada nota.
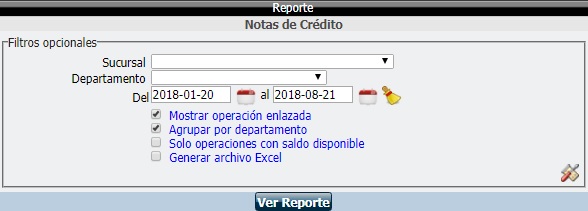
Sucursal: Por default mostrará la sucursal del usuario que consulta el reporte, pero es posible seleccionar otra sucursal para filtrar las notas de crédito. Cuando se quede en blanco el filtro desglosará las notas de crédito de todas las sucursales.
Mostrar operación enlazada: Permite mostrar la operación de Ventas que ha sido afectada con la Nota de Crédito.
Departamento: Permite filtrar un departamento en especifico.
Fecha inicial y Fecha final: Permite ver las notas de crédito en un rango de fecha, especificando la fecha inicial y final del rango.
Agrupar por departamento: Permite ver las notas de crédito, agrupadas por departamento.
Solo operaciones con saldo disponible: Permite filtrar las operaciones de Notas de Crédito que aún cuentan con saldo disponible.
Generar archivo Excel: Seleccione el filtro si desea descargar su reporte a Excel.
Para abrirlo entre a Reportes - Ventas – de clic en notas de crédito - seleccione los filtros y de clic en en Ver reporte.
Ejemplo: Sucursal, departamento, fecha final y fecha inicial, agrupar por departamento, general archivo en Excel.
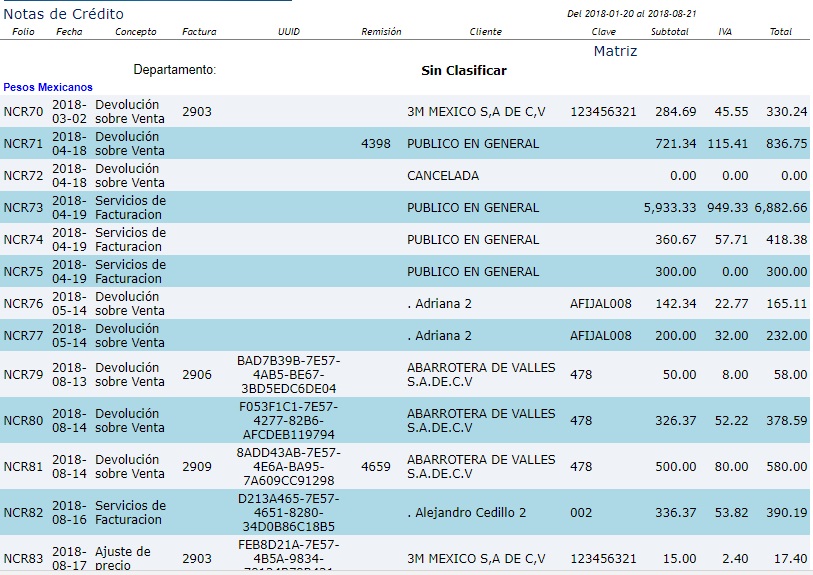
Le permite mostrar las operaciones que fueron realizadas sin timbre fiscal, mostrándole el número de factura, el RFC, folio de factura, cliente y fecha del documento.
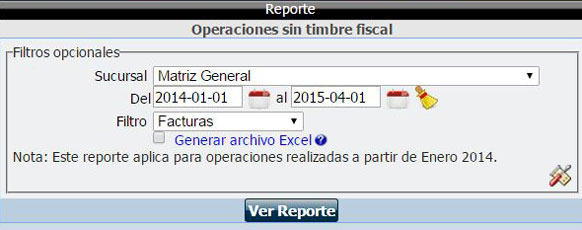
Sucursal: Por default mostrará la sucursal del usuario que consulta el reporte, pero es posible seleccionar otra sucursal para filtrar las operaciones sin timbre fiscal. Cuando se quede en blanco el filtro desglosará las operaciones sin timbre fiscal de todas las sucursales.
Fecha inicial y Fecha final: Permite ver las operaciones sin timbre fiscal en un rango de fecha, especificando la fecha inicial y final del rango.
Filtros: Permite definir si desea ver las operaciones sin timbre fiscal de Factura, Nota de Crédito, Nota de Cargo, Recibo de Nómina, Anticipos, Complementos de Pago.
Generar archivo Excel: Seleccione el filtro si desea descargar su reporte a Excel.
Para abrirlo entre a Reportes - Ventas – de clic operaciones sin timbre fiscal- seleccione los filtros y de clic en en Ver reporte.
Ejemplo: Sucursal, fecha inicial y fecha final, general archivo en excel.
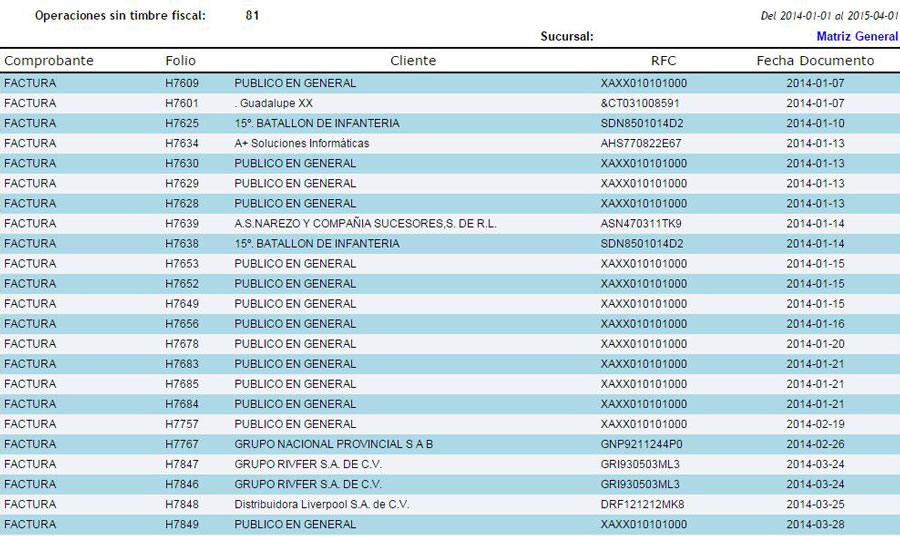
Este reporte le permite ver los productos vendidos en un periodo determinado desglosándole en el reporte grupo, marca, número de parte, descripción, cantidad, unidad e importe.
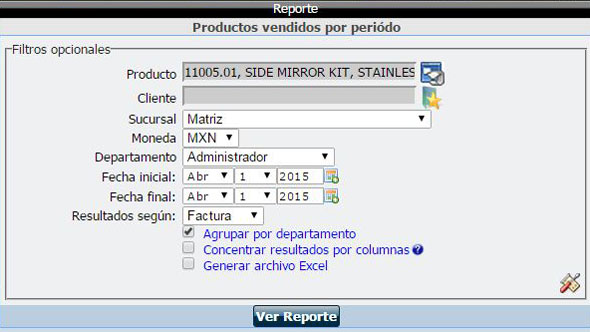
Producto: Permite filtrar por algún producto en específico dando clic en ![]() , sino se selecciona desglosará los movimientos de todos los productos de acuerdo a las fechas.
, sino se selecciona desglosará los movimientos de todos los productos de acuerdo a las fechas.
Cliente: Filtro para ver los productos vendidos por periodo de un cliente en específico, dando clic en ![]() . Cuando se deja en blanco desplegará los productos vendidos por periodo de todos los clientes.
. Cuando se deja en blanco desplegará los productos vendidos por periodo de todos los clientes.
Sucursal: Por default mostrará la sucursal del usuario que consulta el reporte, pero es posible seleccionar otra sucursal para filtrar los productos vendidos por periodo. Cuando se quede en blanco el filtro desglosará los productos vendidospor periodo de todas las sucursales.
Moneda: Permite filtrar los productos vendidos por perido de un tipo de moneda. Si se deja en blanco se mostrarán los productos vendidos por periodo clasificadas por tipo de moneda.
Departamento: Permite desglosar un departamento en especifico.
Fecha inicial y Fecha final: Permite ver los productos vendidos por periodo en un rango de fecha, especificando la fecha inicial y final del rango.
Resultado según: Defina si desea ver los productos vendidos por periodo remisión, factura o ventas.
Agrupar por departamento: Permite ver los productos vendidos por periodo, agrupados por departamento.
Concentrar resultados por columnas: Seleccionar esta opción las sucursales aparecerán en columnas y solo se mostrará la cantidad total de unidades vendidas por producto en su respectiva sucursal.
Generar archivo Excel: Seleccione el filtro si desea descargar su reporte a Excel.
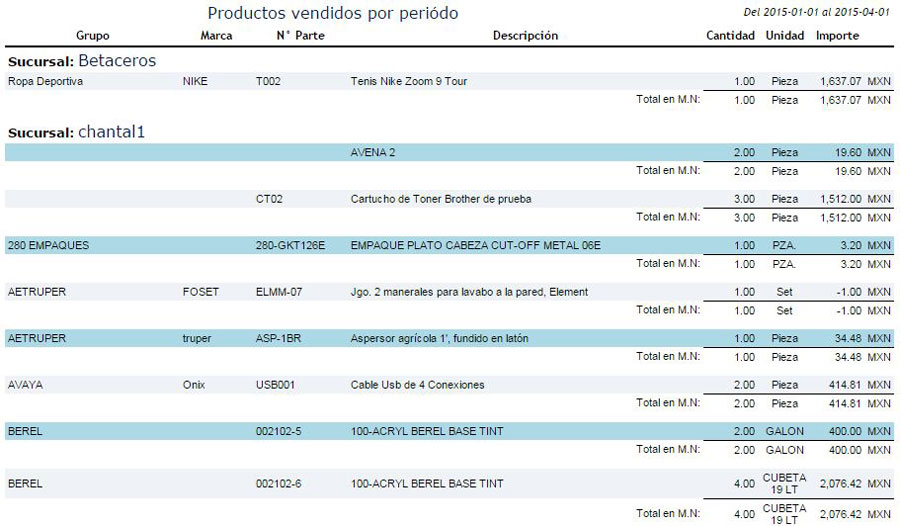
Este reporte le permite filtrar por Grupo y Marcas solo las Ventas con un formato específico que se manejan en tiendas HP, mostrando en el reporte los datos del cliente, la cantidad de productos, el número de parte, el folio y fecha de factura de la operación.
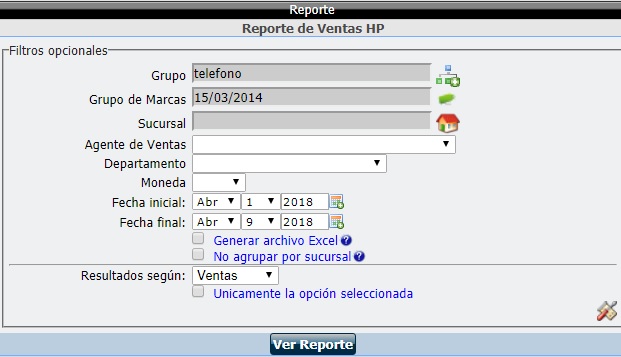
Grupo: Permite filtrar las Ventas realizadas al cliente relacionados con los productos de un grupo para ver sus movimientos, dando clic en ![]() .
.
Grupo de marcas: Le permite filtrar por marca del producto.
Sucursal: Permite seleccionar una Sucursal para desglosar las Ventas realizadas en el reporte. Si deja en blanco, el filtro desglosará las Ventas de todas las Sucursales.
Agente de Ventas: Permite seleccionar un agente de ventas para filtrarlas por grupo y marca por período.
Departamento: Permite filtrar un departamento en específico.
Moneda: Permite ver la Ventas que se realizaron con un tipo de Moneda, si se deja en blanco se mostrarán las Ventas clasificadas por tipo de moneda.
Fecha inicial y fecha final: Permite filtrar la Ventas, especificando la fecha inicial y final del rango.
Generar archivo Excel: Seleccione el filtro si desea descargar su reporte a Excel.
No agrupar por sucursal: Active el filtro para que los resultados se desglosen de forma general.
Resultados según: Permite filtrar las Ventas por Ventas en General, solo cotizaciones, facturas, pedidos o remisiones.
Únicamente la opción seleccionada: Active para filtrar las Ventas solo con la opción seleccionada anteriormente.
Para abrirlo entre a Reportes – Ventas – de clic en Reporte de Ventas HP – Seleccione los filtros y de clic en Ver reporte.