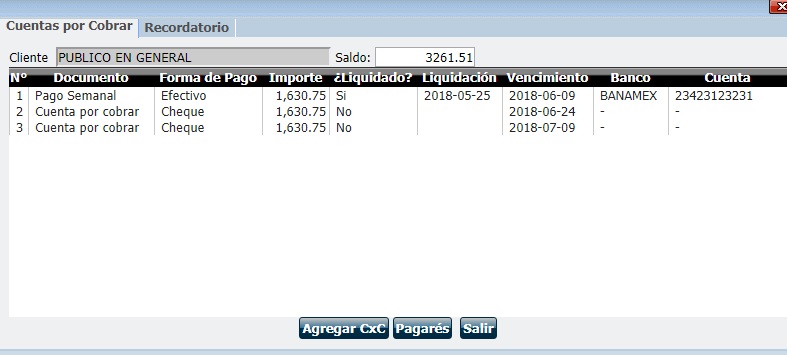Al facturar, el sistema genera automáticamente una Cuenta por Cobrar con el monto de la factura. El número de Cuentas por Cobrar varía de acuerdo al tipo de facturación:
Pago de una sola exhibición: Se crea una Cuenta por Cobrar. Es posible editarla o dividirla en CxC pero cada CxC no son parcialidades con valor fiscal.
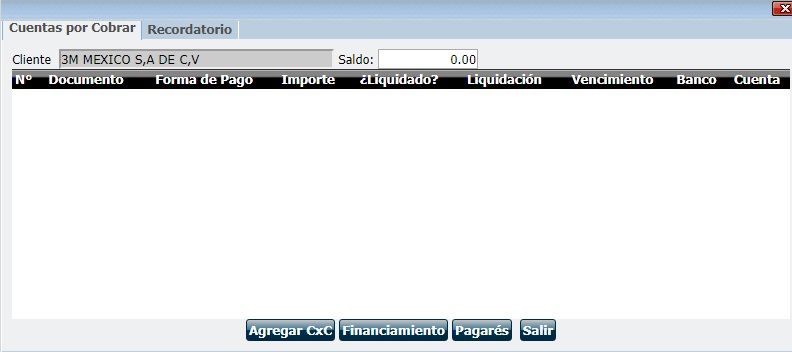
|Pago en parcialidades: Se crean las Cuentas por Cobrar de acuerdo a las parcialidades. Ej. Factura de $500, en forma de pago a 5 parcialidades. Se crean 5 CxC, con un monto de $100.
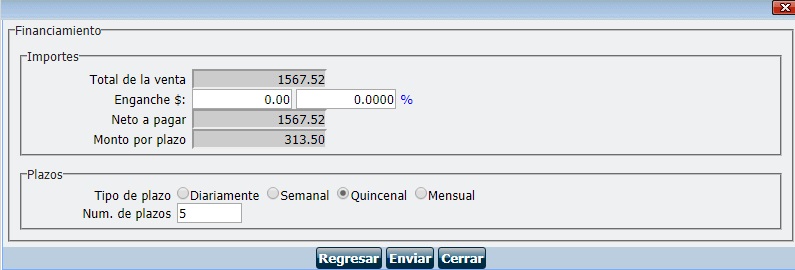
Importante: Es posible editar y agregar CxC en caso de dar al cliente más oportunidad de pago. Por ejemplo si son 5 CxC y se agrega una parcialidad más, en el documento mostrará: parcialidad 6/5.
Si desea que el sistema genere la Cuenta por Cobrar al dar folio de remisión, configure la opción en Herramientas - Configuración General - Avanzadas 2 - marque "Agregar cuenta por cobrar al generar remisión".
Según los permisos esta Cuenta por cobrar puede editarse, eliminarse, crear más etc.
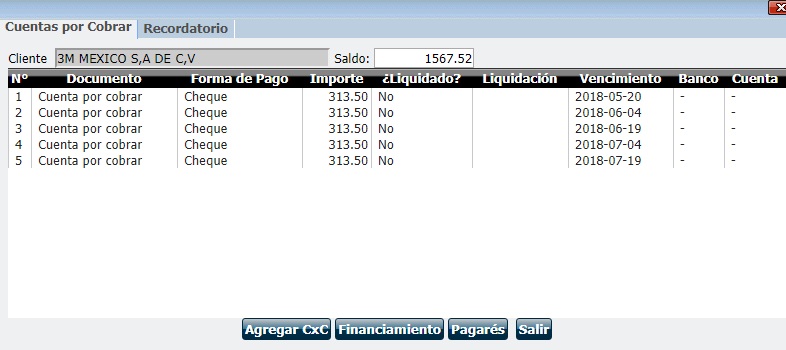
Si se remisionan $100, se creará una CxC de $100, un usuario con permiso puede editar la CxC a $50 y el sistema crea en automático una CxC con el monto restante.
Generar CxC por financiamiento es determinar los pagos y plazos de la venta. Para definir las CxC por financiamiento de clic en Cobranza y después en el botón "Financiamiento".
Total de venta: Aparecerá aquí el monto total de la operación de Venta.
Enganche $: Si el primer pago será un enganche teclee en la cantidad del enganche, o en el segundo campo el porcentaje del total que quiera definir como enganche.
Neto a pagar: Muestra el monto a pagar.
Monto por plazo: Este campo sólo mostrará la cantidad a pagar en cada plazo.
Tipo de plazo: Marque la opción de cada cuanto tiempo se realizarán los pagos.
Núm. de plazos: Teclee el número de pagos en que se dividirá el total de la venta, si se dio un enganche, el monto menos el enganche será el que se dividirá entre el número de pagos.
De clic en el botón Enviar y quedarán establecidos los pagos.
La información de cada pago, puede modificarse dando clic en cada uno.
Generar CxC manualmente, se utiliza cuando no tiene agregadas las CxC liquidadas automáticamente para clientes con 0 días de crédito, cuando no tiene agregada la opción para que al remisionar se cree la CxC automáticamente, o desea modificar la CxC creando una nueva para realizar algún ajuste.
1. De clic en el botón Cobranza.
2. De clic en el botón Agregar CxC
3. En la pestaña Editar CxC, defina los datos de la CxC.
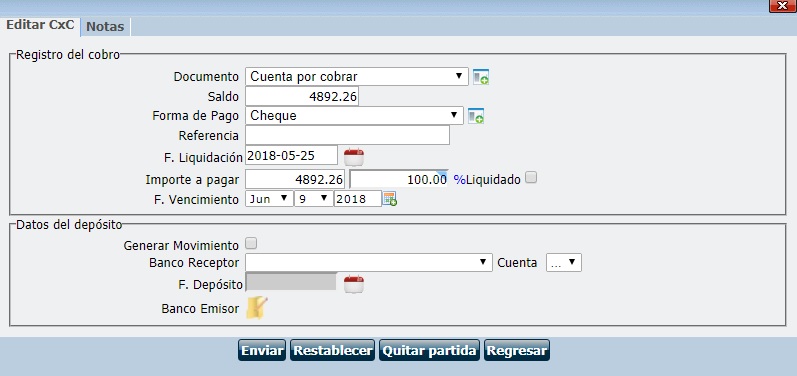
Documento: Seleccione el nombre del documento de Cuenta por cobrar. Para agregar un nombre del documento de clic en ![]() e ingrese la descripción del documento. De clic en el botón Enviar. (La lista se encuentra en el Catálogo de Documentos de CxC).
e ingrese la descripción del documento. De clic en el botón Enviar. (La lista se encuentra en el Catálogo de Documentos de CxC).
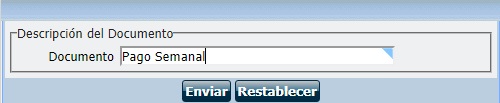
Saldo: Muestra el saldo de la operación.
Forma de pago: Seleccione la forma de pago de la CxC. Para agregar una nueva forma de pago de clic en ![]() a un lado del campo, ingrese la descripción y de clic en Enviar (Para ver la lista de Formas de Pago diríjase al Catálogo de Formas de Cobro y Pago).
a un lado del campo, ingrese la descripción y de clic en Enviar (Para ver la lista de Formas de Pago diríjase al Catálogo de Formas de Cobro y Pago).
Referencia: En esta opción ingrese alguna referencia o información del pago.
Importe a pagar: Defina la cantidad de anticipo o pago que se realizará.
F. de Vencimiento: Ingrese la fecha de vencimiento que tiene el cliente para liquidar este pago: Mes, día y año. Se definirá automáticamente con los Días de crédito definidos en los Datos Generales del cliente.
Generar movimiento: Marque esta opción cuando se liquide para generar un movimiento bancario.
Banco: Predefina o defina el banco en que se hará el depósito. Para agregar los datos de un banco al sistema, diríjase al Módulo de Bancos.
Cuenta: Aparecerá la cuenta predefinida para CxC, sin embargo puede definir la cuenta donde del depósito. La fecha de depósito indíquela cuando liquide la CxC.
De clic en Enviar.
Ejemplo: Se genera el documento para el primer pago semanal para la operación de venta. Crearemos la primera cuenta por cobrar. Tenga cuidado al realizar sus cuentas por cobrar, debe especificar cada campo detenidamente.
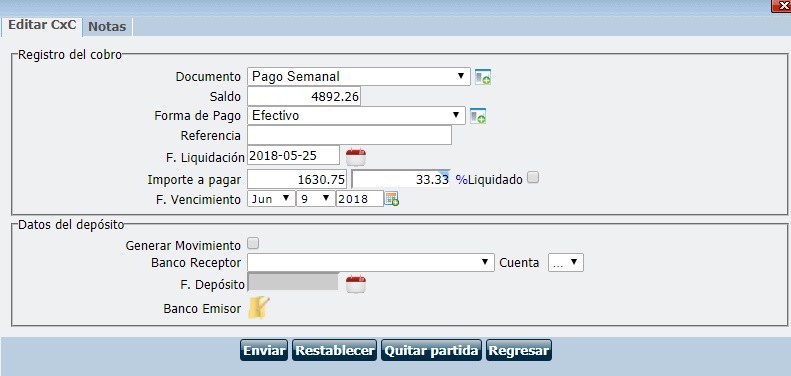
Ejemplo: Crearemos tres cuentas por cobrar que faltan con el botón Agregar CxC.
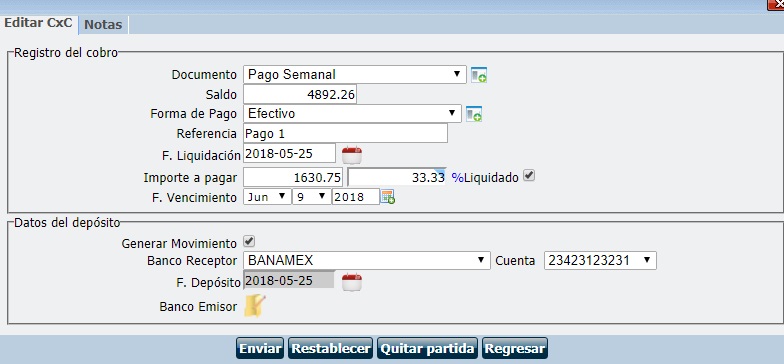
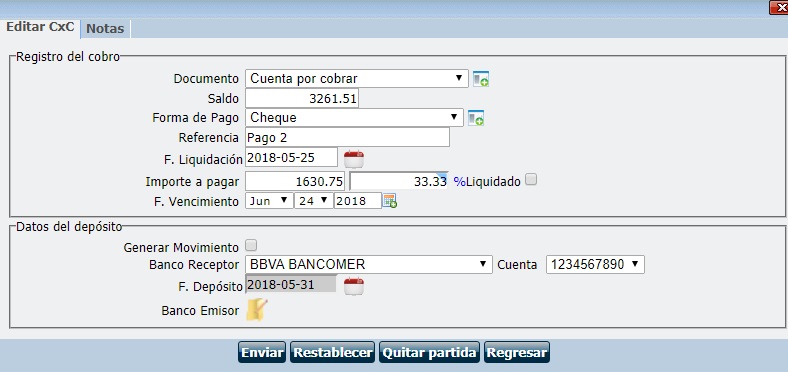
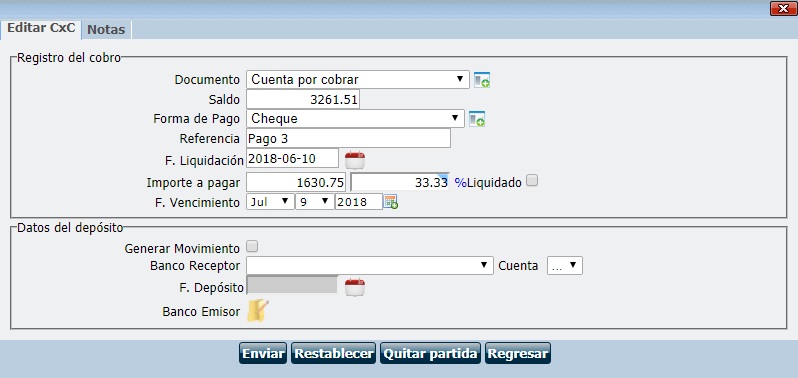
Y así quedarán establecidos los pagos para la liquidación de la cuenta.