Visualice los importes en la última sección Importes de la operación.
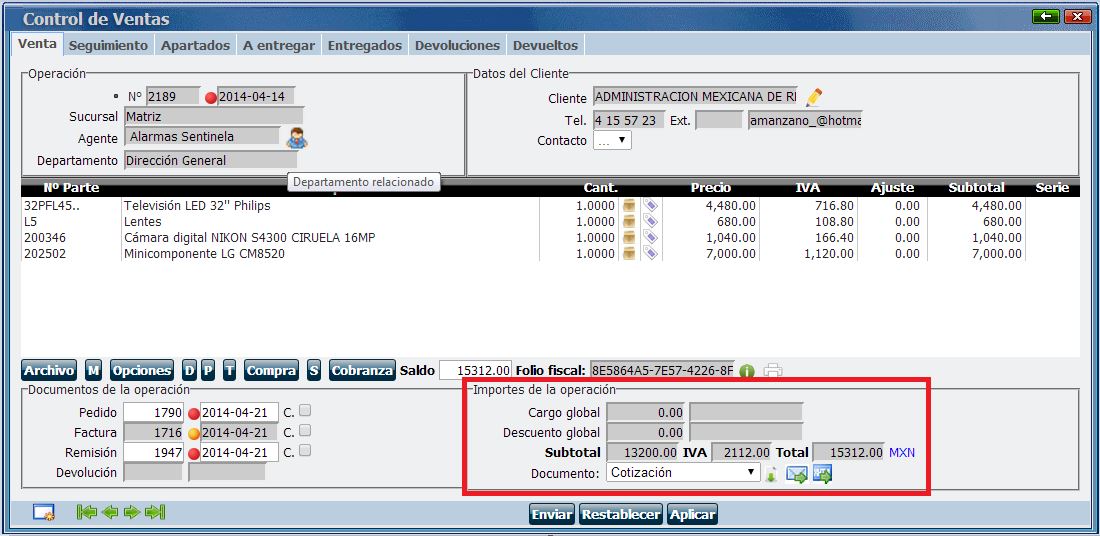
DDI: Este botón aparece para agregar más descuentos después del IVA.
Documento: De clic en este campo y seleccione un tipo de documento para ver o enviar.
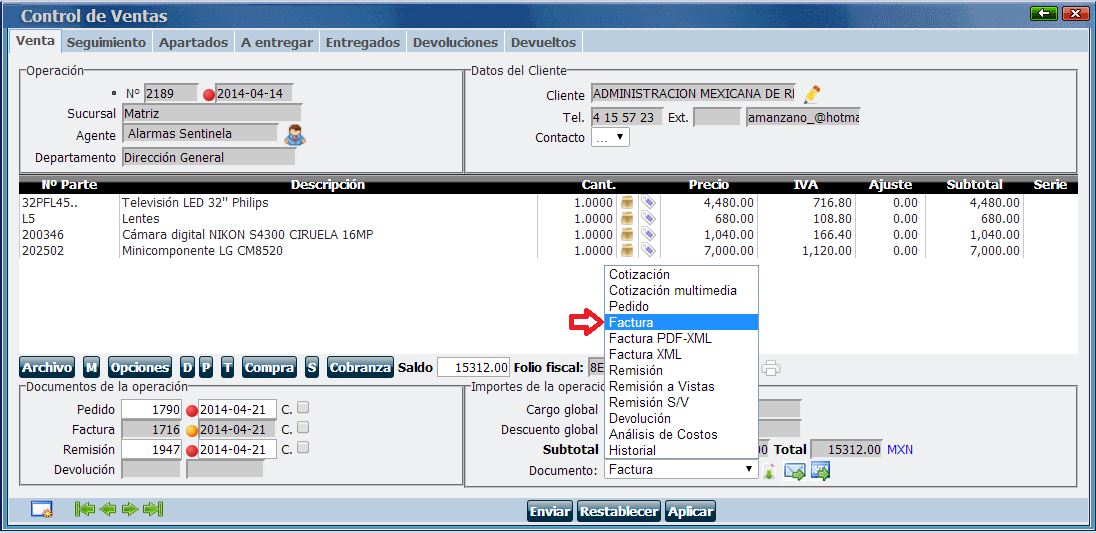
![]() Para visualizar el documento antes de enviarlo al cliente.
Para visualizar el documento antes de enviarlo al cliente.
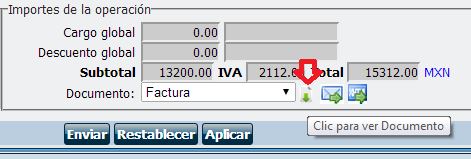
En el caso de las facturas que ya tienen generado un folio interno generará un PDF.
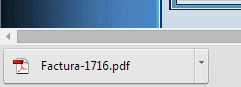
![]() Para enviar el documento directamente del sistema al cliente o contacto. Abrirá la ventana para marcar los correos a los que se enviará el documento. Cuando no tiene el correo agréguelo con
Para enviar el documento directamente del sistema al cliente o contacto. Abrirá la ventana para marcar los correos a los que se enviará el documento. Cuando no tiene el correo agréguelo con ![]() . Si desea enviar a otro correo que no es del cliente o contacto, debe configurar la opción para agregar correos adicionales en Herramientas - Configuración General - Avanzadas 3 - opción Habilitar renglón para anexar correo adicional en venta, con esta opción le mostrará el campo para agregar otro correo.
. Si desea enviar a otro correo que no es del cliente o contacto, debe configurar la opción para agregar correos adicionales en Herramientas - Configuración General - Avanzadas 3 - opción Habilitar renglón para anexar correo adicional en venta, con esta opción le mostrará el campo para agregar otro correo.

Antes de enviar el correo compruebe:
Para agregar un texto a los correo que envían la Factura debe ir a Herramientas Configuración - CFDi - Personalizar correo.
Marque los correos, escriba si es que agregará uno nuevo y de clic en el botón Enviar correo(s).
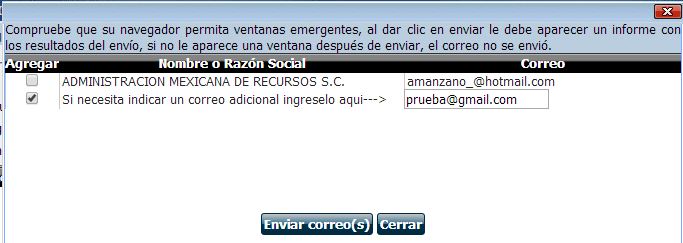
Abrirá una pequeña ventana confirmando el envío.

![]() Para crear el documento y la liga para ver el documento. Esta es útil para enviársela por un correo que usted personalice al contacto, prospecto o cliente.
Para crear el documento y la liga para ver el documento. Esta es útil para enviársela por un correo que usted personalice al contacto, prospecto o cliente.
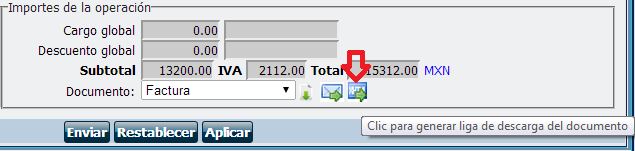
Al dar clic para crear el documento y la liga, aparece la ventana confirmando la creación del documento. De clic en Aceptar.
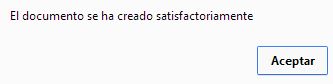
Aparecerá en algunos tipos de documentos una imagen (como opción para pegar el hipervínculo) y en todos mostrará la URL del documento.
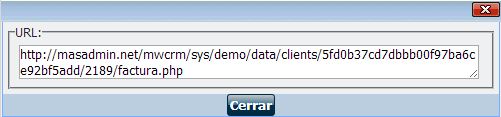
![]() Para imprimir la factura en formato ticket. Este iciono podrá ser visualizado en la operación de ventas al seleccionar el documento factura, aparecerá un botón con la figura de una impresora el cual mandara a la factura en ticket, siempre y cuando el usuario cuente con los permisos en Perfiles de Acceso.
Para imprimir la factura en formato ticket. Este iciono podrá ser visualizado en la operación de ventas al seleccionar el documento factura, aparecerá un botón con la figura de una impresora el cual mandara a la factura en ticket, siempre y cuando el usuario cuente con los permisos en Perfiles de Acceso.
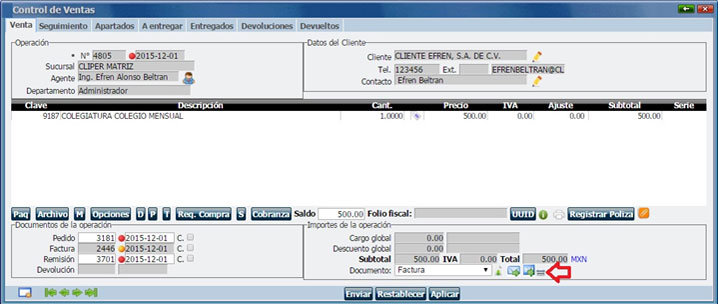
Al dar clic en ![]() genera el folio interno del sistema y se envía en automático al PAC, si no aparece el Folio fiscal, de clic en el botón UUID para generar el folio fiscal, una vez que tenga folio fiscal, está lista para enviarse con su XML.
genera el folio interno del sistema y se envía en automático al PAC, si no aparece el Folio fiscal, de clic en el botón UUID para generar el folio fiscal, una vez que tenga folio fiscal, está lista para enviarse con su XML.
Existen 3 maneras para enviar el documento de factura:
1. Factura: Si da clic en ![]() solamente verá la factura, si da clic en
solamente verá la factura, si da clic en ![]() la enviará al correo del cliente que defina. El correo que llega al cliente tiene la opción de Descargar Factura (PDF), entrar por medio de una liga, y llevará adjunto el XML.
la enviará al correo del cliente que defina. El correo que llega al cliente tiene la opción de Descargar Factura (PDF), entrar por medio de una liga, y llevará adjunto el XML.
2. Factura PDF y XML: Esta opción es un correo al cliente con lo mismo que la opción anterior, agregando el PDF de la factura como archivo adjunto.
Nota: Con este método, el cliente tendrá el PDF y XML adjunto en el correo que le llega y es posible que ignore la opción Descargar Factura. La función de Descargar factura es para que el sistema avise al agente que El cliente vio la factura en este momento, por tanto, si envía esta forma al cliente, el cliente posiblemente no dará clic en el botón Descargar Factura y el sistema no le avisará que la factura fue vista.
Esta opción es útil cuando el cliente tiene problemas para descargar PDF. Para activarla es en Herramientas - Configuración del Sistema - Configuración General - pestaña Avanzadas 2 - marcar la opción Permitir enviar como adjunto el PDF y XML de la factura desde la operación de venta - clic en Enviar.
3. Dar clic en la opción Factura, y generar la liga de descarga en ![]() para enviarla de manera externa al sistema. Es para pegarla en un correo personalizado, esta liga no descarga el XML.
para enviarla de manera externa al sistema. Es para pegarla en un correo personalizado, esta liga no descarga el XML.