El siguiente paso es agregar los artículos o servicios que se venderán, cada registro de artículos o servicios es una partida. Tiene diferentes opciones para elegir la mejor manera para agregar sus partidas, existen 6 formas:
Entrada... Es un campo de Búsqueda incremental para encontrar un artículo de la Lista de Precios. Teclee la clave, código de barras, número de parte o descripción y aparecerán los productos relacionados con este dato. Seleccione y de clic en el artículo. En esta búsqueda no se aceptan espacios.
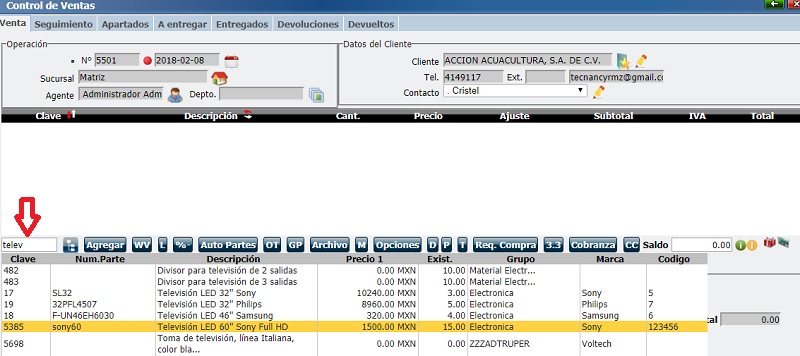
La búsqueda puede ser incremental por medio de los datos o por código de barras. usted lo configura en Herramientas - Configuración del Sistema - Preferencias Generales 1 - Búsqueda en Compras/Ventas - Ventas y de clic en Enviar.
Búsqueda rápida: Es posible sustituir la búsqueda incremental por la búsqueda rápida, que permite ingresar letras o palabras, dar espacios y busca lo que se ingresó en todas las palabras de las descripciones de los productos. Se activa en Herramientas - Configuración del Sistema - Preferencias Generales 1 - Búsquedas rápidas - marque Ventas.
Automáticamente al dar clic el artículo o servicio aparece una partida y el sistema define 1 artículo o servicio como la cantidad a vender.
Botón ![]() Busque los artículos consultando el catálogo de la Lista de Precios con los grupos y subgrupos. Esta opción se activa en Herramientas - Configuración general - Avanzadas 3 - opción Habilitar botón de agregar productos desglosados por grupo.
Busque los artículos consultando el catálogo de la Lista de Precios con los grupos y subgrupos. Esta opción se activa en Herramientas - Configuración general - Avanzadas 3 - opción Habilitar botón de agregar productos desglosados por grupo.
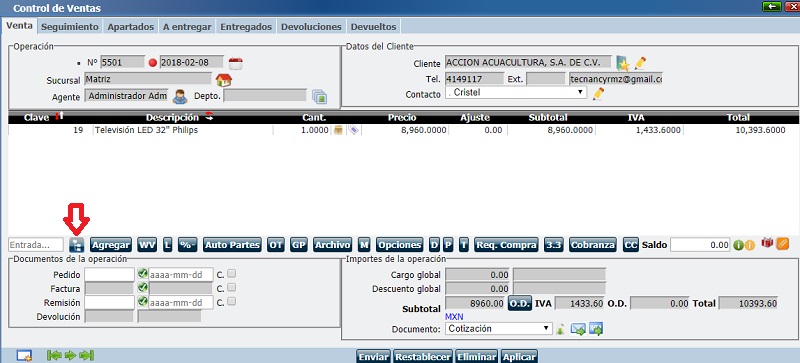
Botón ![]() Busque los artículos por medio de la lista de los artículos ordenada alfabéticamente, consultando sus existencias y definiendo la cantidad.
Busque los artículos por medio de la lista de los artículos ordenada alfabéticamente, consultando sus existencias y definiendo la cantidad.
Puede visualizar la existencia del almacén o existencia global de acuerdo a la Configuración en Herramientas - Configuración General - Avanzadas 3 - Existencias.
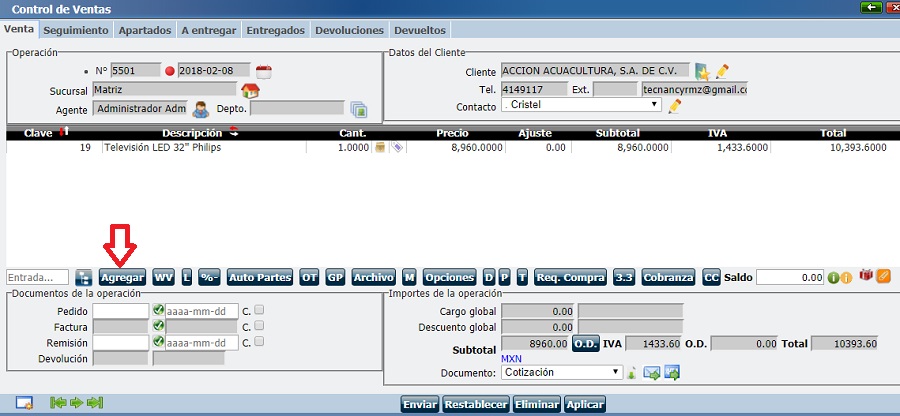
La información se muestra en columnas:
Cant: Teclee la cantidad que se agregará a la operación de venta.
Descripción: Es la descripción del artículo o servicio. (Cada clic en la descripción se agregará un producto al campo cantidad).
Grupo y Marca: Muestra su grupo o categoría. Especifica la marca del artículo.
|Exist: Es la existencia del producto, global o por sucursal de acuerdo a la Configuración del Sistema.
Parte, clave: Tendrá la clave del producto.
Precio 1: Le muestra el precio predeterminado.
Buscar: En este campo puede ingresar el dato y de clic en Enter para buscarlo.
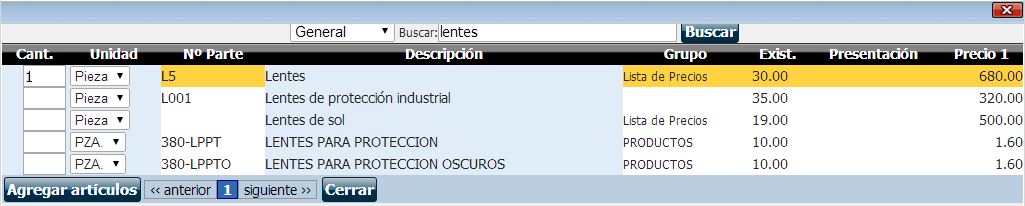
Cambiar la unidad de medida: Para cambiar la unidad de medida al vender. Esta opción esta por default desactivada y la puede activar en Herramientas - Configuración General - Opción de ver y modificar campo de unidad en Agregar productos. Las equivalencias son definidas en el catálogo de unidades de medida.
Botón ![]() Agregue sus artículos mediante un asistente, el cual le permite realizar una búsqueda personalizada de sus productos y/o servicios por niveles.
Agregue sus artículos mediante un asistente, el cual le permite realizar una búsqueda personalizada de sus productos y/o servicios por niveles.
La cantidad de productos que desea agregar, lo configura en Herramientas - Configuración general - Avanzadas 2 – Wizard.
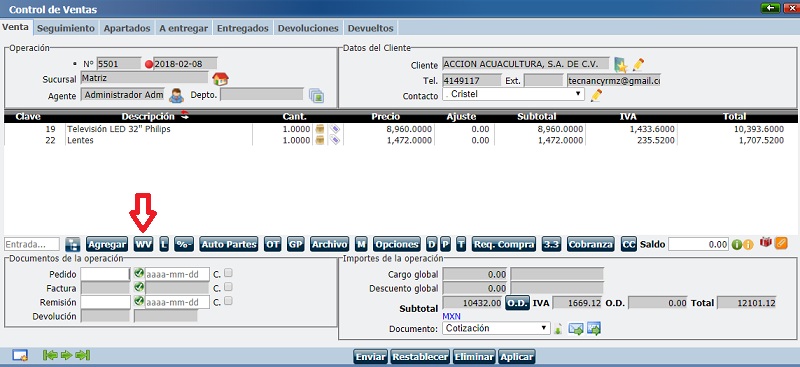
Botón L: Si sus artículos tienen código de barras en la lista de precios puede agregarlos por medio del lector de código de barras ingresando en el botón L.
Teclee la cantidad y el código de barras, después de clic en Agregar Clave.
Ingrese todos los artículos y de clic en el botón Insertar Artículos.
Aparecerá una ventana de confirmación, de clic en Aceptar.
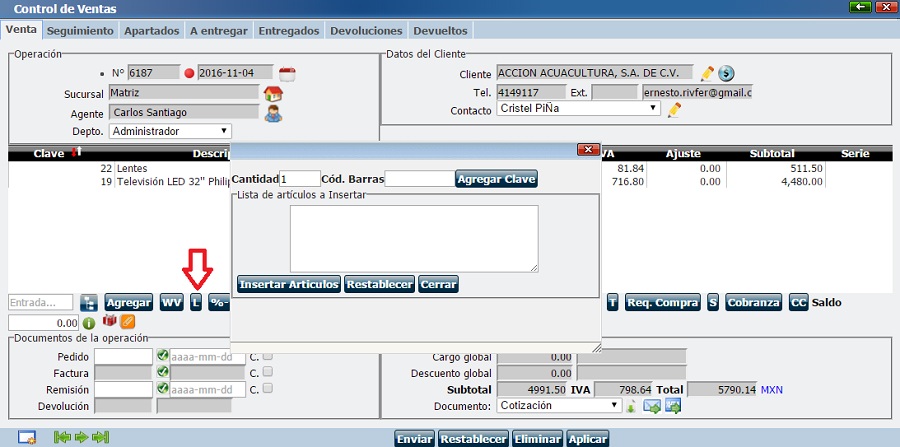
Botón Archivo: Es para capturar gran cantidad de productos por medio de un archivo CSV. Dentro de este botón tiene tres opciones.
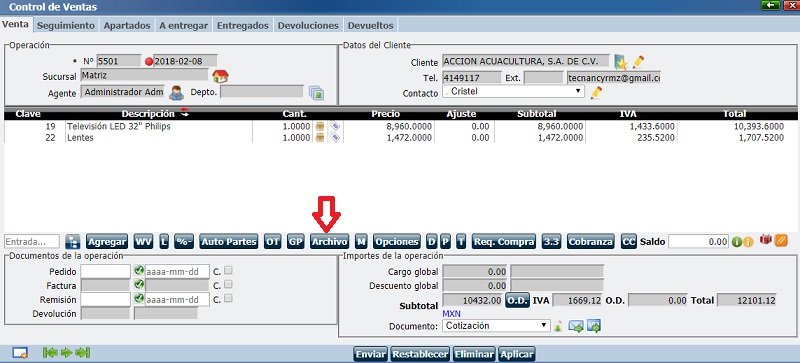
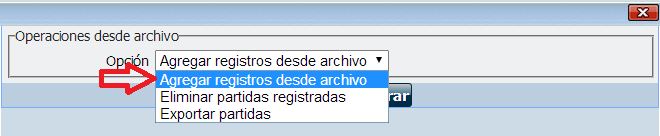
1. Capture el archivo en Excel. Las columnas necesarias son la de clave, cantidad y precio, las demás columnas son opcionales:
La columna detalles es para capturar información adicional a la partida, esta puede sustituir a la Descripción del producto en la factura si marca en la columna ldetalles el valor 1.
Ejemplo: 9309,9,150.30,,,Computadora Acer,1. En caso de ser usada la información contenida no debe de contener comillas simples o dobles.
Nota: Deje el espacio de la columna que no utilice.
2. Guarde el archivo CSV delimitado por comas.
3. De clic en el botón Archivo en la operación de venta.
4. Seleccione Agregar registros desde archivo.
5. De clic en Seleccionar archivo.

6. Adjunte el archivo CSV.
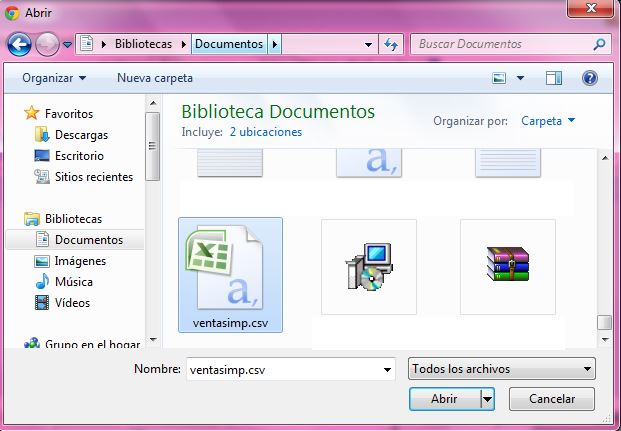
7. Seleccione el tipo de clave que definió a los artículos en el archivo.
La opción Omitir primera línea es para ignorar el encabezado en las columnas.
La opción Tomar ajustes es para determinar si los descuentos y cargos por partidas se tomarán como porcentaje o valores totales.

8. De clic en Siguiente >> y vea el reporte de las partidas importadas.
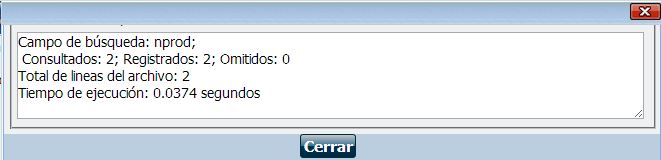
Eliminar partidas registradas: Esta opción elimina las partidas de esa operación.
Exportar partidas: Esta opción genera un archivo CSV con la clave del producto, la cantidad, el precio, el cargo y el descuento de todas las partidas.
Continúe en el siguiente paso en la siguiente página.