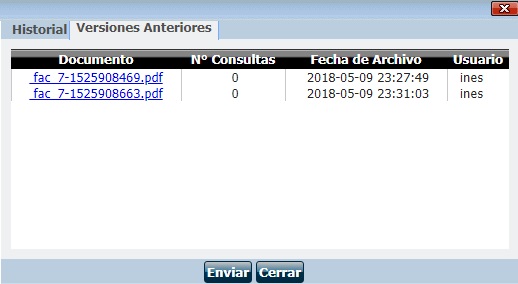Al momento de enviar ![]() un documento y ser visualizado además de cambiar el estatus del mismo, llega un correo a la bandeja del agente de ventas avisando que ha sido visualizado.
un documento y ser visualizado además de cambiar el estatus del mismo, llega un correo a la bandeja del agente de ventas avisando que ha sido visualizado.
Para quitar este aviso debe ir a la operación de venta, en la pestaña Seguimiento y marcar la opción No notificar al visitar documentos.
En el control de Ventas, por un lado del N° de Operación (Cotización), N° de Pedido, N° de Factura o N° de Remisión aparece un círculo de un color que indica el estado del documento.
Color rojo: Documento no enviado.
Color amarillo: Documento generado (URL) o enviado. (Al generarse el documento está en nuestro servidor y si desea editar para volver a enviar es por medio de archivarlo y renovarlo).
Color verde: Documento visualizado.

El círculo es un indicador que muestra las veces que se ha consultado el documento, al dar clic muestra el Historial de consultas del documento.
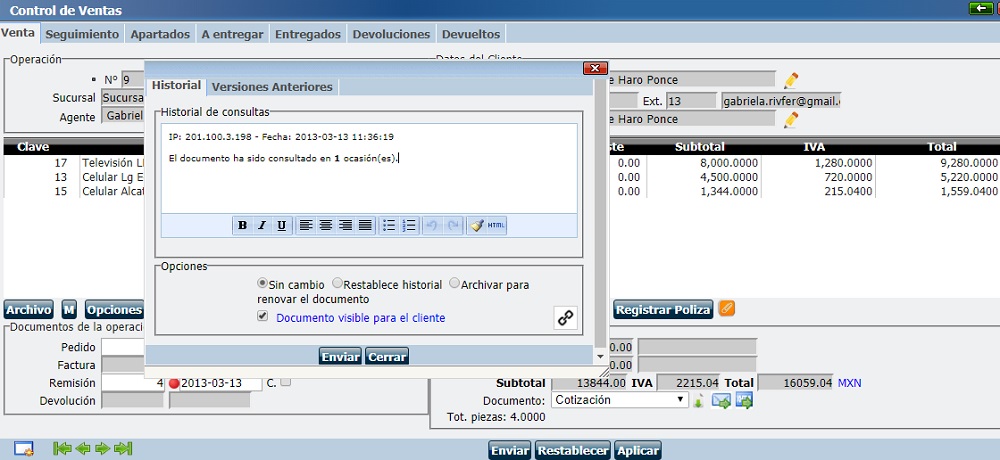
Importante: Al generar el folio de factura, el estatus cambia a color amarillo indicando que el documento ha sido generado y ya no es posible los cambios en éste.
Cuando se ha generado el documento y el estatus este en amarillo o en verde, es posible archivar ese documento (como una copia y respaldo), editar el registro y regenerar un nuevo documento con el mismo folio y enviar.
Importante: La opción de archivar sólo está disponible para usuarios de nivel 1.
Por ejemplo archivaremos y renovaremos una factura.
1. Abra la venta. De clic en el botón amarillo y abrirá el Historial de consultas.
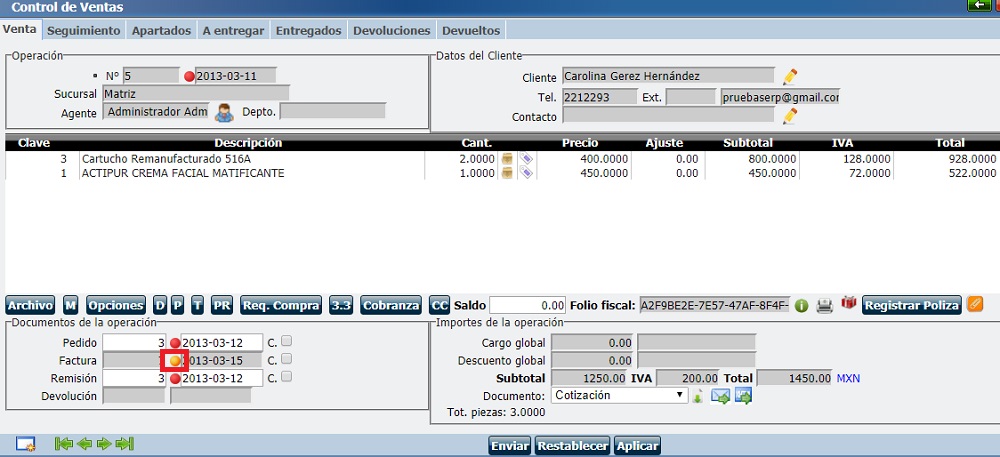
2. De clic en Archivar para renovar documento.
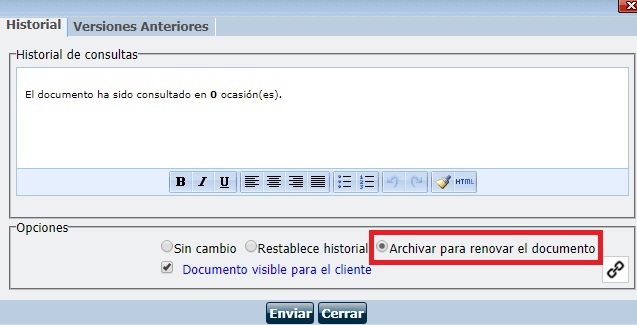
Importante: El archivo se guardará como una versión anterior del documento.
3. De clic en Enviar para confirmar la acción de Archivar el documento enviado o generado para crear uno nuevo.
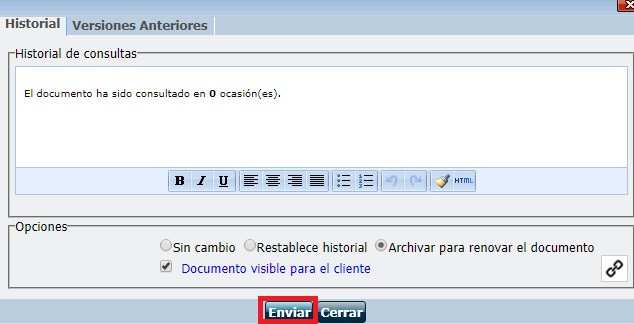
Entonces el indicador del estatus marcará en rojo, como un nuevo documento que se puede editar para volverlo a enviar. Si desea consultar la versión anterior esto es posible dando clic en el indicador.
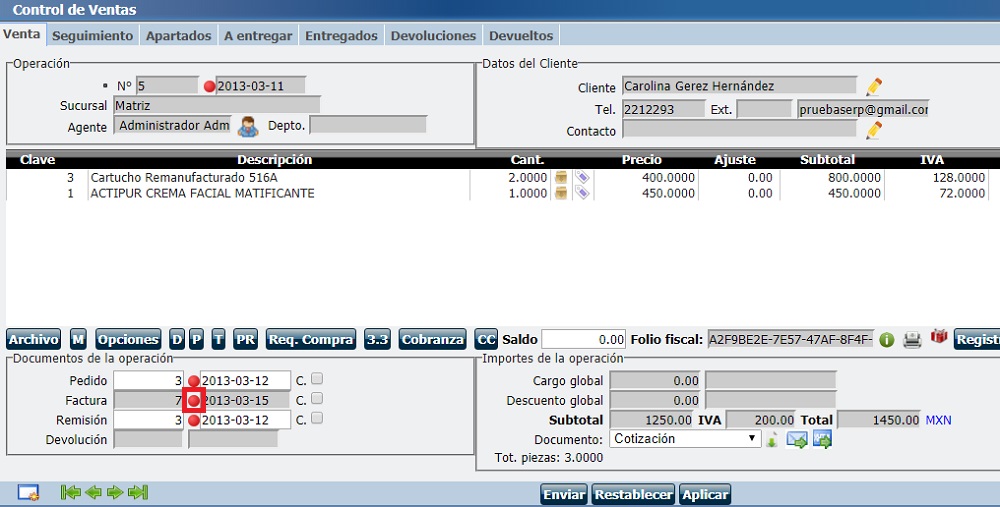
Nota: La operación que tiene algún documento regenerado quedará marcada con color azul en la columna ![]() en el Control de Ventas.
en el Control de Ventas.
La pestaña de Historial muestra las consultas del documento.
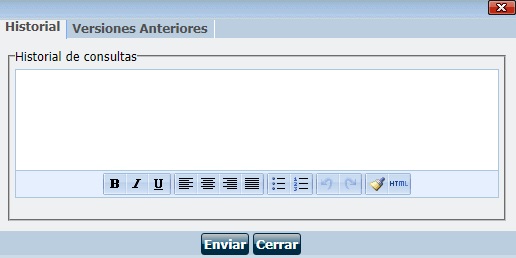
La pestaña Versiones Anteriores muestra los archivos de los documentos que son regenerados.