Abra Administración - Perfiles de acceso al sistema - General.
Para que el usuario pueda acceder al módulo debe tener activa la casilla Tienda Virtual.
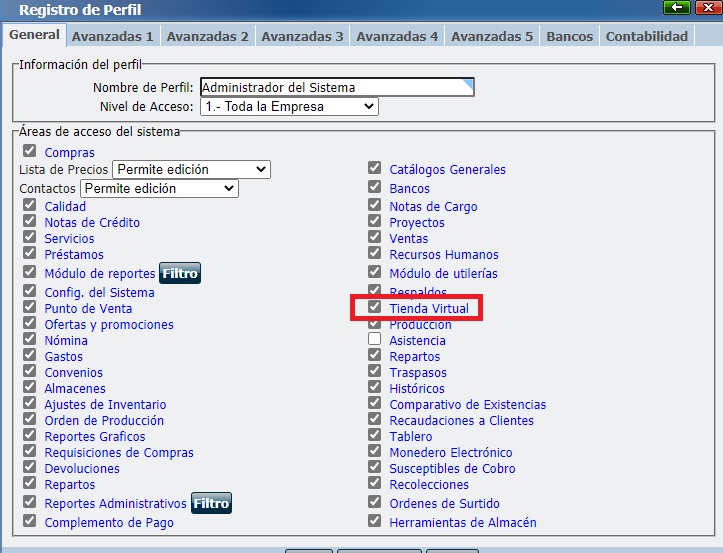
Abra Herramientas - E-commerce - Tienda Virtual - Configuración.

Tienda: Ingrese el nombre oficial de la tienda virtual.
Visitar: Abre el vínculo a la tienda virtual versión 3.0 para ver los cambios que se realizan en ella.
Activar/Desactivar: Se muestra el botón Desactivar, si da clic en este botón, inmediatamente la Tienda Virtual mostrará un mensaje de que la Tienda por el momento no está disponible. Si da clic al momento de que el botón dice Activar, la Tienda volverá a trabajar normalmente.
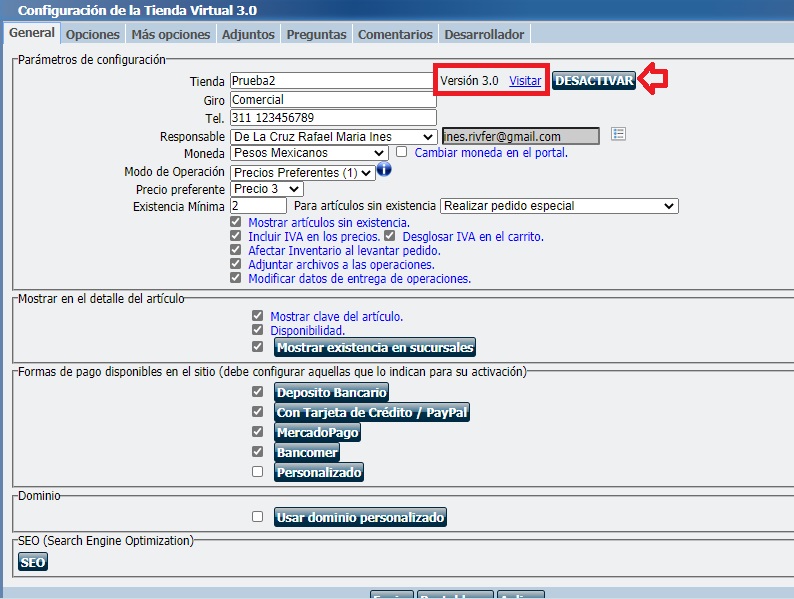
Giro: Teclee que tipo de giro manejará su tienda virtual.
Responsable: Seleccione el usuario del sistema que será responsable o administrador de la Tienda, para atender los contactos y registros de clientes en la tienda virtual.
Lista de responsables: De clic en ![]() para asignar Recursos Humanos para enviar o recibir mensajes por determinadas acciones realizadas en la Tienda Virtual.
para asignar Recursos Humanos para enviar o recibir mensajes por determinadas acciones realizadas en la Tienda Virtual.
E-mail: Aparecerá el e-mail del administrador de este sitio, a este e-mail llegaran las solicitudes de contactos, pedidos o cotizaciones desde la tienda virtual.
Moneda: Seleccione el Tipo de Moneda que se utilizará en la Tienda Virtual.
Cambiar moneda en el portal: Opción para elegir si el visitante podrá elegir la moneda en la que desea ver los precios y hacer el pedido.
Para seleccionar la modalidad en la que operará la Tienda Virtual el usuario debe contar con el permiso de modo de operación y precio preferente:
Abra Administración - Perfiles de acceso al sistema - Avanzadas 4 - sección Tienda Virtual - active Permite ver/modificar el modo de operación y Permite ver/modificar el precio preferente para las operaciones de Venta.
Modo de Operación: Elija la modalidad para la tienda virtual:
Sólo Cotizador: Se ocultarán los precios. Los visitantes no podrán realizar el pago por PayPal. Podrán agregar artículos al carrito para después solicitar la cotización al responsable de la Tienda Virtual.
Venta en general: Es el modo tradicional en donde los visitantes pueden levantar sus pedidos o realizar su pago por PayPal. El precio de oferta tiene preferencia sobre los demás precios.
Precios Preferentes (1): El visitante ve precios según modo tradicional y sólo al iniciar sesión cargará sus precios preferentes en caso de tenerlos, en caso contrario mostrará el precio de forma normal. Es importante que inicie sesión antes de agregar un producto al carrito si desea que este artículo se cotice con su precio preferente.
Precios Preferentes (2): El visitante ve los artículos publicados sin precio y sólo al iniciar sesión visualiza los precios tal como en el modo Precios Preferentes (1). De esta manera es más seguro que el visitante obtenga los precios según su configuración.
Existencia Minima: Permite agregar un valor para controlar la existencia de los artículos en la Tienda Virtual.
Incluir IVA en los precios: Marque para ver el IVA en los productos de la Tienda Virtual.
Desglosar IVA en el Carrito: Marque para que muestre el desglose del IVA al momento de agregar los productos al carrito dentro de la Tienda Virtual.
Para artículos sin existencia: Seleccione la opción que se mostrará al pie de cada artículo para cuando los productos que se encuentran publicados en la Tienda Virtual se encuentren sin Existencia, Comprar o Realizar pedido especial, este ultimo mostrará un formulario el cual permitirá al usuario usuario ponerse en contacto con los responsables de la Tienda para hacer consultas sobre dicho artículo.
La opción Realizar pedido especial (Ocultar Precio): Además que mostrará un formulario para realizar consultas sobre dicho artículo, no se mostrará el precio del artículo para aquellos que no tengan existencia.
Afectar Inventario al levantar pedido: Marque esta opción para que al momento de generar un pedido en la Tienda Virtual se afecte el inventario y agregue número de remisión a la operación.
Adjuntar archivos a las operaciones: Marque esta opción para permitir al usuario de la Tienda Virtual adjuntar archivos a las operaciones realizadas.
Modificar datos de entrega de las operaciones: Marque para permitir al usuario de la Tienda Virtual modificar los datos de entrega a las operaciones realizadas, siempre y cuando estas no tengan folio de remisión y factura.
Mostrar clave del artículo: La tienda virtual permite mostrar la clave del artículo o el número de parte según la configuración general, por ello esta opción es para que la clave configurada como general aparezca en la tienda virtual.
Disponibilidad: Elegir si desea que sea visible la disponibilidad agregada en los productos en la Lista de Precios.
Mostrar existencia en sucursales: De clic para que el visitante solo pueda ver las existencias de cada producto y de cada sucursal configuradas en este botón.
Para realizar esta acción debe contar con el permiso formas de pago disponible: Abra Administración - Perfiles de acceso al sistema - Avanzadas 4 - sección Tienda Virtual - active Permite ver/modificar la información de las formas de pago.
Depósito Bancario: Configure aquellas cuentas que estarán disponibles en la tienda.
Tarjeta de Crédito/PayPal: Si activa esta opción configure el correo electrónico que utiliza en PayPal para que sus clientes realicen los pagos por este medio. Posteriormente inicie sesión en Paypal para obtener las Claves Client ID de pruebas (Sandbox) y el Client ID utilizado en modo producción(Live).
Así mismo, una vez obtenidas las claves active la opción Ejecutar en modo: ya sea en prueba o en modo produccción.
Mercadopago: Si activa esta opción de clic en el botón para configurar el No de cliente asociado a Mercadopago y su clave.
Bancomer: Active esta casilla para brindar a los clientes el método de pago Bancomer y de clic para ingresar los datos # Comercio y Clave Secreta, datos proporcionados por el Banco.
OpenPay: Si activa indique las Claves correspondientes proporcionadas por Open Pay.
Id: Es el id del negocio asociado con OpenPay.
Llave Publica: Ingrese la Llave publica, la cual es asignada por OpenPay.
Llave Privada: Ingrese la Llave privada, misma que es asignada por OpenPay.
Una vez obtenidos las claves anteriores seleccione la opción ejecutar en modo producción para comenzar a realizar sus Ventas con esta forma de Pago.
Sección WebHook: indique el usuario y contraseña para recibir notificaciones de la transacción realizada del servicio de la Tienda.
URL: Indique el enlace de su Tienda Virtual para recepción de Notificaciones desde OpenPay.
User: Ingrese el nombre del usuario para autenticación del WebHook ejecutado por Openpay.
Pass: Ingrese la Contraseña para autenticación del Webhook ejecutado por OpenPay.
Guarde los datos.
Usar dominio perzonalizado: Si activa esta opción de clic en el botón para configurar el No de cliente asociado a Mercadopago y su clave.
Importante: De clic en el botón Enviar para guardar los cambios.