En esta pestaña se encuentran las personas definidas como contactos del cliente o prospecto.
1. Diríjase al Módulo de Opciones y de clic en la opción Clientes.
2. Busque el cliente o prospecto al cual pertenece el contacto que desea agregar y de clic.
3. Elija la pestaña Contactos.
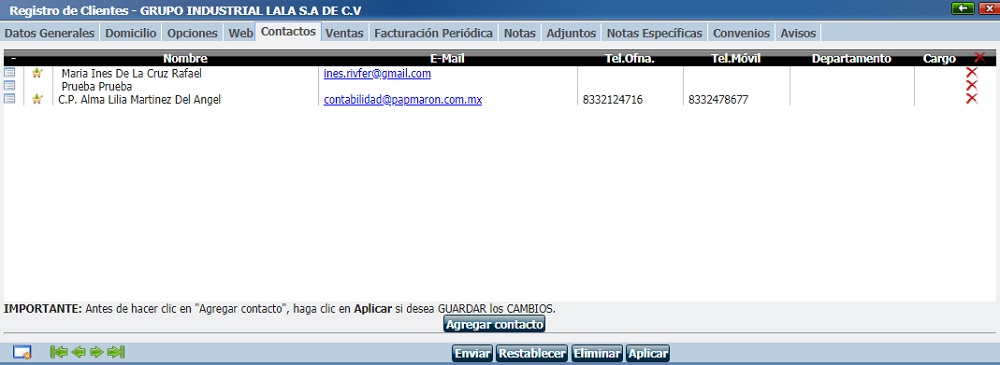
4. De clic en el botón Agregar contacto. Le mostrará el catálogo de contactos, realice la búsqueda, y localice el contacto que pertenezca al cliente o a la empresa cliente. Y de clic.
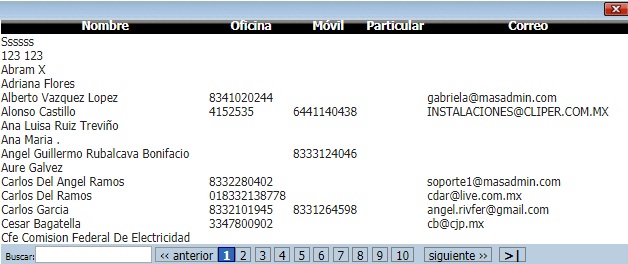
5. Aparecerá una ventana donde podrá establecer las siguientes especificaciones del contacto.
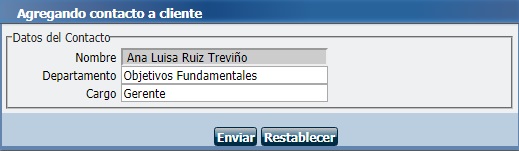
Departamento: Defina el nombre del departamento al cual pertenece el contacto con el que se comunicará con la empresa cliente.
Cargo: Defina el cargo que ocupa dicha persona que está estableciendo como contacto para la empresa cliente.
Botón ![]() Opciones de Envío de Información: En esta opción podrá definir si el contacto se mostrará en todos los apartados para el envío de documentos por correo o solo en los seleccionados.
Opciones de Envío de Información: En esta opción podrá definir si el contacto se mostrará en todos los apartados para el envío de documentos por correo o solo en los seleccionados.
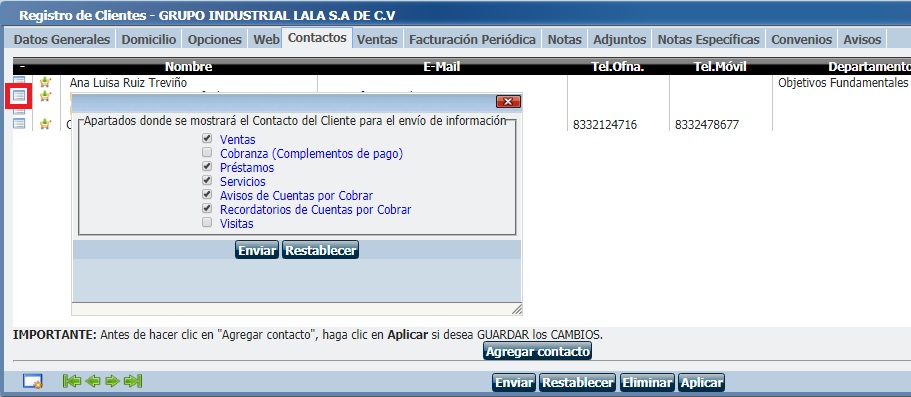
6. De clic en Enviar y el contacto habrá sido guardado como contacto de la empresa cliente o prospecto.
La función de esta pestaña es mostrarnos un historial de las 100 operaciones de ventas más recientes realizadas por un determinado cliente. Asimismo, es posible ver los documentos como cotización, pedido y remisión en cada una de las operaciones, en caso de ser factura es posible descargar el PDF y XML.
1. De clic en la opción Clientes que se encuentra en el módulo de opciones.
2. Realice la búsqueda del cliente. Seleccione y de clic.
3. De clic en la pestaña Ventas, y aparecerán las ventas, la primera será la más reciente.
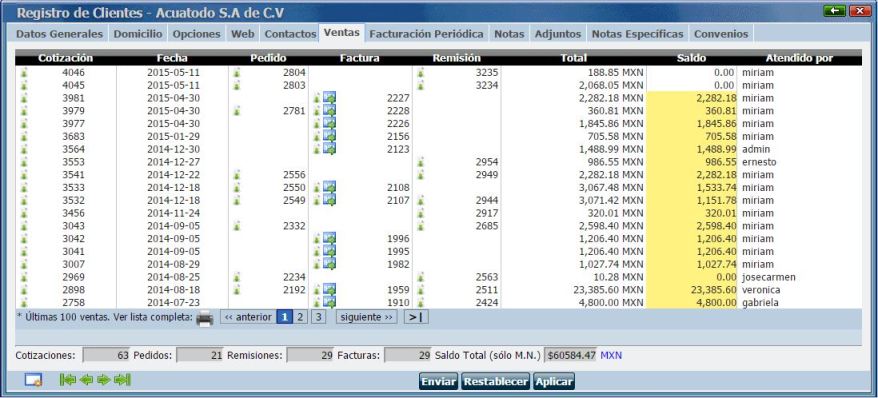
Con el botón ![]() podrá ver los documentos correspondientes a cada columna.
podrá ver los documentos correspondientes a cada columna.
Con el botón ![]() podrá descargar el XML de las facturas.
podrá descargar el XML de las facturas.
Al final, muestra el contador de cotizaciones, pedidos, remisiones y facturas mostradas y el total del saldo pendiente. Para imprimir el Historial de Ventas mostrado, de clic en ![]() .
.
Programe una operación de venta, factura o remisión de manera periódica, por un servicio a un cliente cada mes, y le llegará por correo electrónico al cliente.
Nota: No se permitirán programar facturas en el mismo día en que esta registrará la emisión de facturas.
Para programar dicho documento siga los siguientes pasos:
1. De clic en la opción Clientes que se encuentra en el módulo de opciones.
2. Realice la búsqueda del cliente. Seleccione y de clic.
3. De clic en la pestaña Facturación periódica.
4. Emisión de Facturas automáticas
Factura: Marque esta opción cuando el documento a enviar al cliente sea una factura.
Remisión: Marque cuando el documento a enviar al cliente sea una remisión.
Número de documentos: Es posible definir un límite de documentos programados en el botón ![]() . Ejemplo: Para programar la remisión o factura tres meses, se definen 3 documentos limitando con el número 3. Esto hará que el sistema automáticamente a los tres meses, desmarque la opción Programar documentos. De clic en Aceptar y Aplicar para que se vean los meses.
. Ejemplo: Para programar la remisión o factura tres meses, se definen 3 documentos limitando con el número 3. Esto hará que el sistema automáticamente a los tres meses, desmarque la opción Programar documentos. De clic en Aceptar y Aplicar para que se vean los meses.
Último día del Mes: Marque para programar el envío el último día de cada mes.
El día del mes: Marque para programar el envío de documentos un día determinado dentro de cada mes.
Después en el campo alado de esta opción teclee el número del día.
Hora: De clic y determine la hora que aparecerá en la factura.
Nota: No es la hora de envío de la factura.
5. Programar documento.
Cambiar configuración: De clic en este botón para definir la fecha en que desea que se emita el documento programado, así como también le permite seleccionar el ciclo en que se estará emitiendo el documento como : Mensual, Bimestral, Trimestral, Semestral, Anual, 7 meses y 14 meses. De clic el boton Aceptar para guardar cambios.
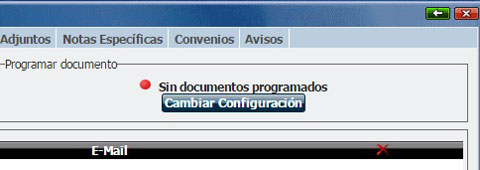
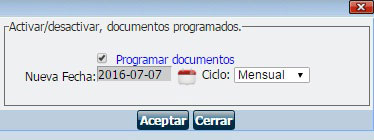
6. Correos electrónicos de quiénes recibirán el documento programado o confirmación de acuse de recibo
Agregar Recursos Humanos: De clic en este botón para definir la persona o las personas de su empresa que recibirán el mismo correo de factura periódica que se envíe al cliente.
Aparecerán los recursos humanos dados de alta en el sistema. Encuentre a la persona por medio del campo buscar o de clic en el botón Buscar o buscarla en las páginas.
Ejemplo: En la columna Agregar tiene un botón de opción por cada persona, marque el botón de la persona a la que se enviará el documento automáticamente.
De clic en el botón Enviar.
Agregar Contactos: De clic en este botón si desea agregar otro contacto.
Aparecerá una ventana con los Contactos que tiene dados de alta en el cliente dentro de la pestaña Contactos.
Observe que la columna Agregar tiene botones de opción para cada contacto, marque el contacto al que se enviará también el documento automáticamente. De clic en Enviar.
Y aparecerán el nombre de la persona, su e-mail, y una columna con una cruz, esta opción es si desea cancelar el envío del documento programado a esta persona.
Personalizar correo: Agregue en este botón información personalizada que aparecerá posterior al nombre de Destinatario en los correos con la remisión o factura periódica a ese Cliente.
De clic en Enviar y Aceptar.