Existe una opción para asignar un descuento a un cliente para que se aplique en automático en las ventas.
Sólo los perfiles con el permiso de asignar descuentos globales pueden acceder al submódulo que permite los ajustes automáticos por cliente.
Abra Herramientas - Configuración General - Avanzadas 3 - opción de Descuentos y Cargos automáticos por cliente. De clic en Aplicar.
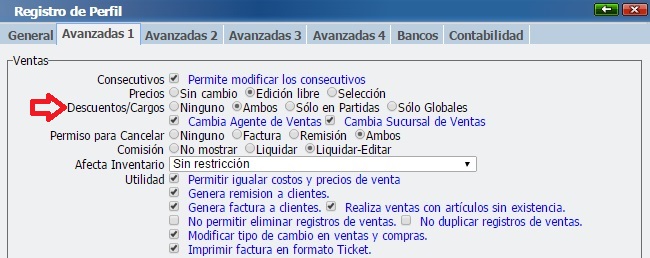
Abra el módulo de Clientes, seleccione el cliente, abra la pestaña "Opciones".
De clic en el botón "Descuentos" para entrar al submódulo de ajustes automáticos por cliente.
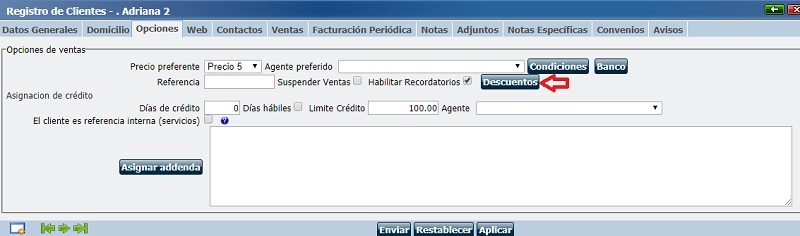
Para agregar un descuento de clic en "Agregar" y verá la configuración.
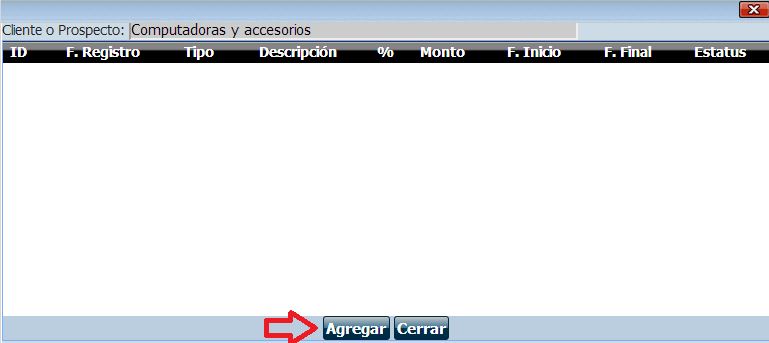
ID - Identificador del registro. No modificable.
Fecha de registro - No modificable.
Registrado por - El usuario que registra el descuento o ajuste. No modificable.
Descripción - Descripción breve del ajuste.
Tipo - Seleccionar descuento.
Concepto de descuento - Debe asignar el concepto del catálogo.
Montos y porcentajes - Seleccione si el ajuste es por porcentaje o monto en especifico.
Porcentaje y monto - Se habilitan según el tipo de monto seleccionado.
Tipo de vigencia - Seleccione si será por vigencia indefinida o por rango de tiempo.
Fechas de vigencia - Si es vigencia por fecha, se deberán seleccionar las fechas.
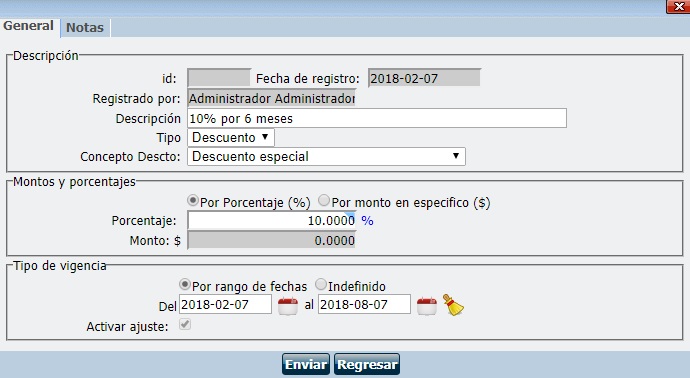
Importante: No es posible asignar un porcentaje mayor al 100%. En los descuentos por monto en específico, si se realizan ventas con importe (total) menor o igual al monto de descuento, el descuento no se aplicará.
Por default está marcada la opción "Activar ajuste". Si desea que los documentos con estos descuentos tengan Notas, de clic en la pestaña, escriba y de clic en "Enviar" para guardar cambios.
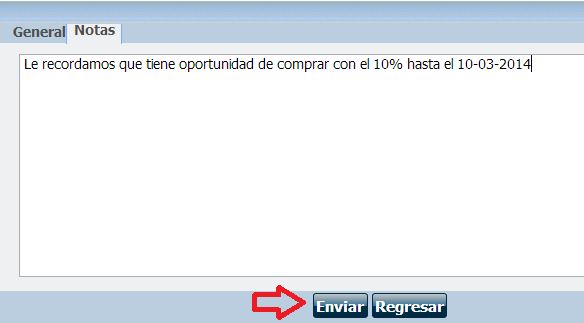
El registro de ajuste estará en verde en una lista que guardará todos los ajustes del cliente, el color "rojo" indica que son registros inactivos, los registros color "verde" son ajustes activos.
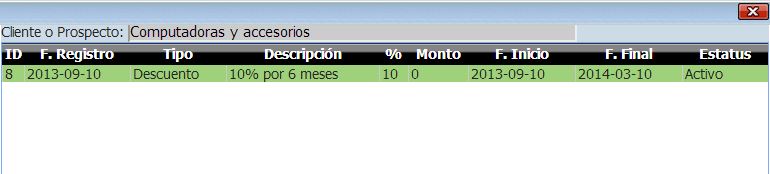
¿Cómo se aplican los ajustes en Ventas? Consulte en la guía del módulo.
Banco: Dar clic en el botón Bancos para asignar los Bancos y los Números de Cuentas usados por el cliente, y al momento de registrar un Movimiento Bancario se podrá seleccionar el Banco y el Número de Cuenta, para fines de complementar el registro del movimiento.
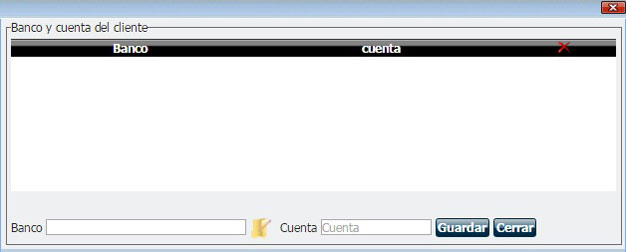
Nota: Permite agregar Bancos del Catálago del SAT y descripciones nuevas en caso de ser necesario.
Nota: Ahora al configurar los descuentos se podrán aplicar tanto para Control de Ventas como Punto de Ventas.
Se optimiza la configuración para que se puedan habilitar los descuentos también para Público en General.
En esta pestaña podrá definir los datos para la entrega de artículos de ventas por medio de la Tienda Virtual en la página Web de su empresa. Estos datos son ingresados desde la Tienda Virtual, cuando un cliente se registra en la Página Web.
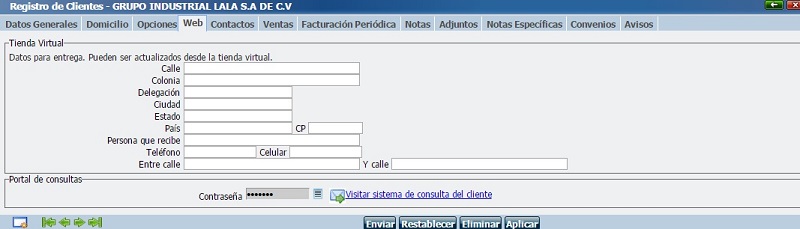
Ingrese o consulte la Calle, Colonia, Ciudad, Estado, País, y C.P. del cliente.
Persona que recibe: Teclee en este campo el nombre completo de la persona que recibirá la mercancía al momento de la entrega.
Teléfono: Ingrese el número telefónico fijo del cliente.
Celular: Teclee el número de teléfono móvil del cliente.
Entre calle y calle: Campos para especificar las calles de referencia del domicilio.
Contraseña: Ingrese en este campo la contraseña que definirá para dicho cliente, que utilizará al momento ingresar al Portal de Consultas donde mostrará al Cliente las Operaciones de Venta como: cotización, factura en pdf, o xml.
Para informar al cliente de su contraseña de clic en el botón ![]() , aparecerá la ventana de confirmación de clic en el botón Aceptar.
, aparecerá la ventana de confirmación de clic en el botón Aceptar.
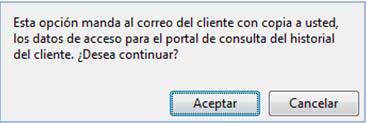
Y mostrará la imagen confirmando el envío al correo del Cliente.
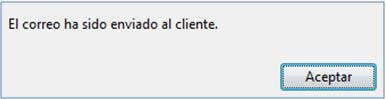
Importante: De clic en el botón Aplicar para guardar cambios. Si desea salir del formulario guardando los cambios, de clic en Enviar.
Dicho correo le informará lo siguiente, llegándole una copia al usuario que está enviando ese correo.
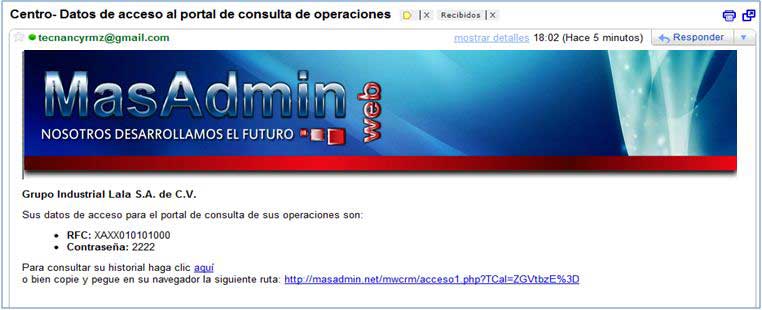
Consultando la liga que aparecerá en este correo o en donde aparece Visitar sistema de consulta al cliente, puede ingresar a la página donde le pedirá el RFC del Cliente, y la contraseña, de clic en el botón Enviar.

Para ingresar al historial de Operaciones de Venta al Cliente de clic en el módulo.

Abrirá la ventana Ventas, donde será posible descargar Cotizaciones, facturas en pdf o archivos xml.
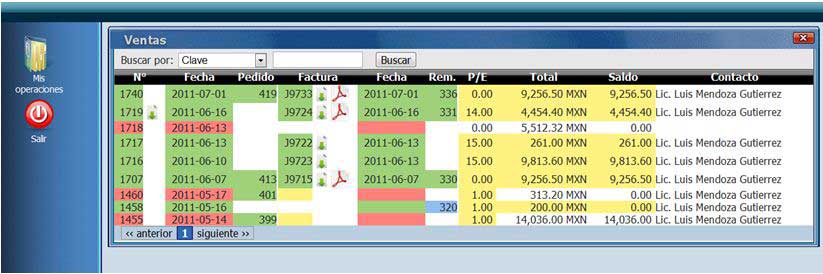
Para salir de clic en el botón Salir de lado izquierdo del portal.