En esta sección se definen los servicios, por los cuales será la factura o remisión al cliente de manera automática cada mes.
Busque el producto o servicio en el sistema. La búsqueda rápida es en el campo Entrada, teclee el nombre, la clave o el número de parte de dicho artículo o servicio a cobrar.
Otra manera es dando clic en el botón Agregar que abrirá la lista con todos los artículos o servicios dados de alta en el sistema. Realice la búsqueda rápida de igual manera en el campo Clave a Buscar tecleando la clave o descripción del producto o servicio.
De clic en el botón Buscar. Teclee la palabra y apoye la búsqueda a través de las páginas organizadas en la parte inferior de la ventana.
La primera columna de la ventana es Cantidad. De clic e ingrese la cantidad de estos que se venden al cliente periódicamente.
De clic en el botón Enviar. Ahora el producto o servicio paso a la sección para realizar el documento de factura o remisión. Observe las columnas de información:
*: Esta columna les proporciona un botón de opción a cada partida para definir que esté producto o servicio únicamente aparecerá en la factura o remisión del próximo mes, no aparecerá en los meses posteriores.
Clave: En esta columna aparece la clave de cada artículo o servicio respectivamente.
Descripción: Es la descripción de los artículos o servicios, podrá verificar si son correctos.
Datos adicionales: Se trata de detalles o información adicional para la partida que aparecerá en el documento de factura PDF.
Cantidad: Esta columna le proporciona un campo con el número de artículos o servicios a cobrar en la factura o remisión para el cliente. Automáticamente aparece la cantidad 1, cambie la cantidad dando clic en el campo e ingresando la cantidad.
Precio: Esta columna nos muestra un campo con el precio de cada artículo o servicio. El sistema muestra automáticamente el Precio 1. Si necesita ajustar un precio, de clic en este campo y modifique el precio tecleándolo. Si quiere cambiar el precio por uno de los que tiene ya definidos (Precio 1, Precio 2, etc.) de clic en la imagen que aparece por un lado del campo Precio. Defina uno seleccionándolo y de clic.
Subtotal: La columna subtotal muestra el monto calculado del precio de cada artículo o servicio, por la cantidad definida por cada uno.
IVA: El porcentaje de IVA que se aumente en cada partida, será el que tenga configurado en el Sistema. En este campo aparecerá el valor del IVA cada artículo o servicio.
La última columna, tiene la imagen X. De clic en este símbolo, si necesita eliminar uno de los productos o servicios del documento. Puede agregar varios productos o servicios.
Crear cuenta por cobrar: Marque esta opción si desea generar la cuenta por cobrar al momento de realizar la factura.
Mes: De clic en este campo para indicar el mes de facturación que desea aparezca (Anterior, Actual, Posterior) junto con la descripción de los artículos o servicios.
De clic en ![]() , para definir la manera en que se presentará el nombre del mes correspondiente en el documento de factura o remisión. Aparecerá una pequeña ventana.
, para definir la manera en que se presentará el nombre del mes correspondiente en el documento de factura o remisión. Aparecerá una pequeña ventana.
Teclea aquí el texto antes del nombre del Mes.
Elija la opción de la ubicación del nombre del mes en el documento. De clic en Enviar.
Agente: De clic en este campo para definir el agente de ventas que se mostrará en la factura o remisión. Aparecerá una lista del personal dado de alta en su empresa, elija la persona y de clic.
Descuento Global: De clic en ![]() cuando desee aplicar un descuento al subtotal de la Facturación Periódica. Abrirá una pequeña ventana para definir el descuento, seleccione si desea aplicarlo Siempre, Solo una vez o Según día de pago. De clic en Enviar para aplicar el descuento global afectando el subtotal.
cuando desee aplicar un descuento al subtotal de la Facturación Periódica. Abrirá una pequeña ventana para definir el descuento, seleccione si desea aplicarlo Siempre, Solo una vez o Según día de pago. De clic en Enviar para aplicar el descuento global afectando el subtotal.
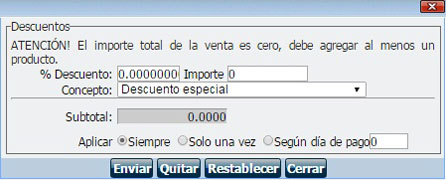
Ver detalle Monetario: Al dar clic en ![]() se mostrará en catálogo de monedas con sus respectivos tipos de cambio, al definir una moneda diferente a MXN y agregar los productos, aplicará la conversión correspondiente.
se mostrará en catálogo de monedas con sus respectivos tipos de cambio, al definir una moneda diferente a MXN y agregar los productos, aplicará la conversión correspondiente.
Teniendo toda el documento elaborado para la facturación periódica para este cliente entonces diríjase a la sección programar documento para activarla.
El foco tiene significado según su color muestra el estatus del documento programado:
Rojo: No tiene documentos programados.
Amarillo: Tienen un mes posterior al siguiente, es una operación programada en espera del mes correspondiente.
Verde: Documento programado automáticamente al siguiente mes.
De clic en el botón Cambiar configuración.
Importante: Cuando asigne De inmediato, la factura o remisión se generará si es a partir del mes actual, recuerde que no puede programar para el día que está registrando el documento.
Cuando asigne cualquier otro mes, considerará en espera el documento, y el mes que asigne será el mes para iniciar a generar la factura o remisión.
Por último para Activarla debe marcar la opción Programar documentos.
El sistema me dirá si está en espera o si está programada según el color del estatus.
De clic en el botón Aplicar para guardar cambios de la factura o remisión. Si desea salir del formulario guardando estos cambios, de clic en Enviar.