Herramientas - Configuración General - Avanzadas 2
Precio preferente: Defina el precio que aparecerá en los productos o servicios de manera predeterminada en las operaciones de ventas.
Ajuste de fecha de vencimiento en Cuenta por Cobrar: Marque para predeterminar la fecha de vencimiento de las cuentas por cobrar siempre el siguiente lunes de la operación.
Liquidar en automático para clientes con 0 días de crédito: Marque para liquidar automáticamente las ventas a los clientes que tienen 0 días de crédito. Los días de crédito se ingresan en la pestaña Datos generales de la información de cada cliente.
Método de pago: Será el método de pago preedefinido para facturar y para las Cuentas por Cobrar automáticas. Predefina del cátalogo de Formas de Cobro y Pago.
Impresión de métodos de pago: Seleccione el método de pago que se mostrará a nivel PDF, si será la descripción de acuerdo al catálogo del
SAT o bien a la descripción agregada en el sistema. Nota: En el XML se imprimirá unicamente el código SAT.
Permitir agregar más métodos de pago a la operación: Dentro de las especificaciones de la operación de
venta se muestra el botón Otros en donde podrá seleccionar otras formas de pago adicionales a la seleccionada que se mostrarán a nivel PDF.
Permitir la impresión de ticket pedido: Permite la impresión del documento Pedido en formato ticket.
Cancelar cuentas por cobrar al cancelar una factura: Al marcar esta opción, al instante de cancelar el folio de factura la cuenta por cobrar será cancelada de la misma manera.
Permitir enviar notificaciones de cancelaciones de facturas: De clic en esta casilla para enviar una notificación al cliente cuando se dé por cancelada una factura.
Permitir enviar como adjunto el PDF y XML de la factura desde la operación de venta: Marque para que aparezca la opción de envio de liga de factura con el PDF y XML adjunto.
Agregar cuenta por cobrar al generar remisión: Si desea que por cada folio de remisión le genere automáticamente una Cuenta por cobrar marque esta casilla.
Validar que el cliente no tenga saldo vencido: Marque cuando desee aparezca un aviso en el registro de venta cuando el saldo del cliente esté vencido.
Requerir motivo al cancelar facturas: Para que al cancelar una factura, se requiera ingresar motivo de cancelación.
No mostrar paginado en Ventas: Defina si desea que en el Control de Ventas aparezcan las páginas de las ventas anteriores.
Inicializar productos a entregar en 0: Pone en ceros la columna de A entregar en la afectación de Inventario en Ventas.
Permitir cancelar de forma directa una CFDI en el SAT a través del PAC: Esta opción es solo para usuarios que tengan la opción de Facturación electrónica por CFDI y de esta manera pueden activar el servicio de cancelación directa al SAT al cancelar en el sistema.
Nota: Ahora al tener activa esta opción se podrán cancelar documentos solo con folio interno como Notas de Crédito, Notas Cargo, Complementos de Pago, etc sin tener que deshabilitar la configuración.
Solicitar cliente para continuar con una nueva operación de venta: Permite asignar un cliente para poder avanzar en el registro de una nueva venta y posteriormente no se permite la edición en los datos del cliente.
Permite liquidación rápida utilizando múltiples formas de pago: Permite la liquidación rápida de Cuentas por Cobrar utilizando múltiples formas de pago dentro del control de Ventas y especificando el monto con el que pagó el cliente.
Permite asignar un alias a PUBLICO GENERAL: Permite agregar un alias a Publico en General en una operación de venta que se realiza desde el Punto de Venta web.
Permite asignar Ofertas por Ticket: Cuando se activa esta opción le permite asignar ofertas por Ticket.
No tomar productos apartados para generar compra desde venta: Esta nueva configuración sirve para no tomar en cuenta los productos que se encuentran en apartados, cuando se genera una Compra desde Ventas.
Aplicar conversión de unidad de convenios en ventas: Permite activar la funcion de equivalencias de unidades de convenios en el módulo de ventas.
Ver nombre comercial del cliente en la lista principal: Permite activar el nombre Comercial del Cliente en la Lista Principal del módulo Control de Ventas.
Incluir referencia adicional en lista principal: Permite visualizar dentro de la ventana principal del control de Ventas la columna
Referencia mostrando el concepto seleccionado en el campo: Ref. adicional.
Ver proyecto asociado en la lista principal: Permite mostrar dentro de la ventana principal del control de Ventas la columna Proyecto
que permite visualizar el proyecto que se ha relacionado a la operación.
Ocultar boton (%). Le permite ocultar el botón de descuento.
Aplicar descuento sobre el subtotal general (versión de cfdi 3.2): Al estar activa esta opcion solo aplicará el descuento sobre el subtotal en la Versión de CFDI 3.2.
El valor indicado en el apartado Descuento global se aplicará a cada una de las partidas de la venta: Al estar activa esta opción descuento global se aplicará a cada una de las partidas de la venta.
El valor indicado en el apartado Descuento global se sumará al descuento indicado a cada partida de la venta: Al estar activa esta opción el descuento global se sumará a cada una de las partidas que ya tengan descuento.
El valor indicado en Descuento global se aplicará a productos que no tengan indicado ningún valor, los productos que ya tengan indicado un descuento por partida, se respetarán: Al estar activa esta opción el descuento global solamete se agregara aquellas partidas que no contengan ningun descuento.
Permitir aplicación de descuentos en cascada: permitir aplicar descuentos sobre el subtotal de operaciones de Venta que ya tienen descuentos, dicha configuración solo puede habilitarse al manejar la opción de descuento Global El valor indicado en el apartado descuento global se sumará al descuento indicado a cada partida de la venta.
Importante: En Ventas, por seguridad una vez aplicado un descuento, se limitará la edición de la operación de venta restringiendo la edición e inserción de nuevas partidas. Si se requiere realizar cambios en la operación, deberá quitar uno a uno los descuentos.
Aplica el descuento indicado en la partida al precio de venta: Permite aplicar dentro del campo de Precio de Venta el descuento indicado en la partida al momento de generar la Factura. Es decir, si las partidas cuentan con descuento, en la Factura no se desglosará el descuento, sino que este será parte del precio de venta. (Precio de venta = precio de venta - Descuento).
Activar opción de aplicar descuentos por grupo o categoría en ventas: Permite activar la opción de aplicar descuentos por grupo o categorías en el control de Ventas. Es decir, el usuario podrá agregar un descuento a un grupo de Lista de precios y se aplicará a los productos de la venta que estén dentro de esta categoría.
Activar proceso para generar varias facturas desde una operación origen: permite generar facturas parciales a partir de una cotización actual
con folio de pedido.
Más información.
De clic en Enviar para guardar cualquier tipo de configuración hecha en esta pestaña.
Botón Wizard: Es una herramienta que permite realizar una búsqueda personalizada de productos y/o servicios.
Herramientas - Configuración general - Avanzadas 2 – en Búsquedas personalizadas de clic en ![]() .
.
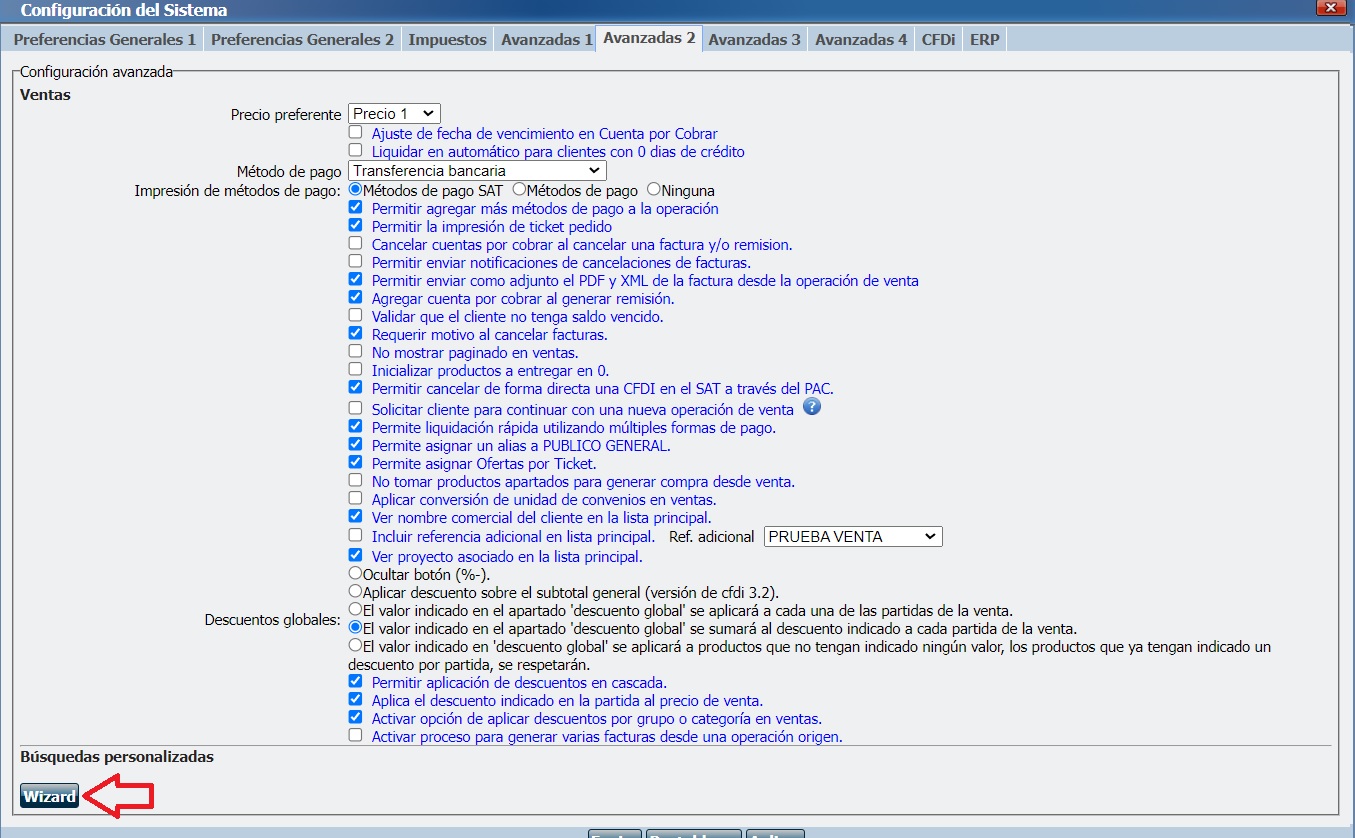
Mostrará una ventana como la siguiente para configurar su asistente:
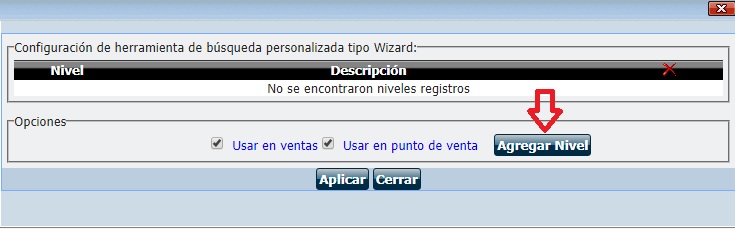
Agregar nivel: Le permitirá agregar diferentes niveles para la búsqueda personalizada de productos y/o servicios.
Dar clic sobre la descripción Nivel 1 y agregue los grupos que estarán dentro del Nivel dando clic en ![]() .
.
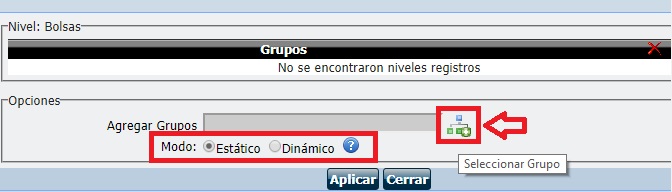
Una vez agregados los grupos de clic en cerrar y configure su asistente.
Existen dos maneras de agregar las partidas al registro de Ventas:
Modo Estático: Al momento de agregar partidas a su Venta, el asistente solo le permitirá agregar un solo producto por nivel.

Modo Dinámico: Al momento de agregar partidas a su Venta, el asistente le permitirá agregar más de un solo producto por nivel, habilitando la columna de cantidad.
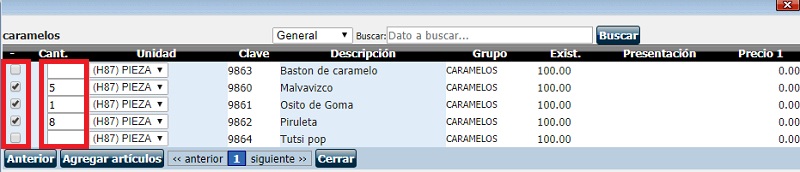
Seleccione el módulo en donde se pretende usar este asistente.
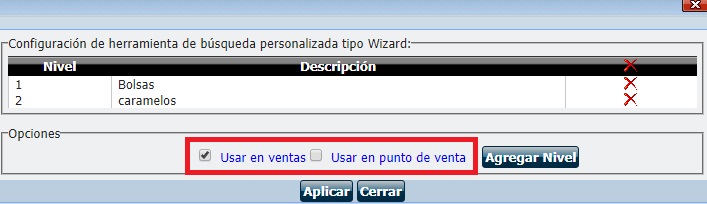
Módulo de Ventas: El botón Wizard en ventas se encuentra entre el botón agregar y el botón Alta por lector.

Módulo Punto de Ventas: El botón Wizard en Punto de Ventas se encuentra entre el botón agregar y el botón Búsqueda por filtros.

Importante: De clic en aplicar para guardar los cambios.
Podrá agregar el valor permitido que tendrá el producto en la búsqueda personalizada, cuando está configurado en modo estático.
Dar clic en Guardar.